Τι πρέπει να γνωρίζετε
- Google Drive: Μεταβείτε στις Ρυθμίσεις και επιλέξτε Συγχρονισμός αρχείων Google Docs, Sheets, Slides & Drawings σε αυτόν τον υπολογιστή, ώστε να μπορείτε να επεξεργάζεστε εκτός σύνδεσης.
- Dropbox: Μεταβείτε στα αρχεία που θέλετε να κάνετε διαθέσιμα εκτός σύνδεσης, επιλέξτε το ellipsis (…) και μετά επιλέξτεΔιαθέσιμο εκτός σύνδεσης.
- OneDrive: Μεταβείτε στις Ρυθμίσεις του OneDrive και επιλέξτε Κάντε όλα τα αρχεία διαθέσιμα ακόμα και όταν αυτός ο υπολογιστής δεν είναι συνδεδεμένος στο διαδίκτυο.
Οι υπηρεσίες διαδικτυακής αποθήκευσης και συγχρονισμού όπως το Google Drive, το Dropbox και το OneDrive σάς επιτρέπουν να έχετε πρόσβαση στα αρχεία σας από οποιονδήποτε υπολογιστή ή κινητή συσκευή. Ωστόσο, χωρίς να είναι ενεργοποιημένη η πρόσβαση εκτός σύνδεσης, δεν θα μπορείτε να προβάλετε ή να κατεβάσετε κανένα από αυτά τα αρχεία χωρίς σύνδεση στο διαδίκτυο.
Δείτε πώς μπορείτε να ενεργοποιήσετε την πρόσβαση εκτός σύνδεσης όπου είναι διαθέσιμη.
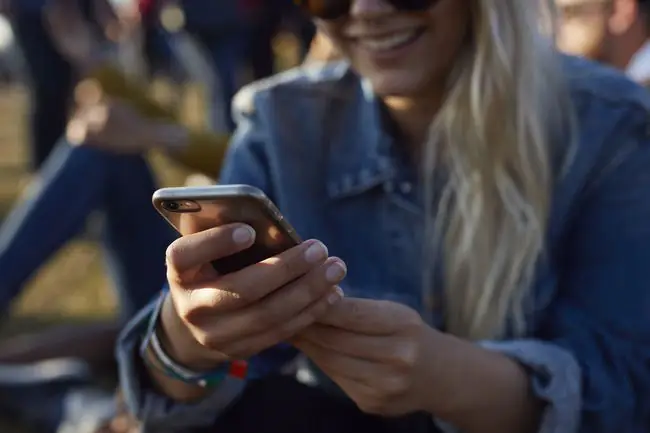
Google Drive Offline Πρόσβαση
Η Google συγχρονίζει πλέον αυτόματα τα Έγγραφα Google, καθιστώντας τα διαθέσιμα εκτός σύνδεσης. Μπορείτε επίσης να επεξεργαστείτε έγγραφα, υπολογιστικά φύλλα και παρουσιάσεις εκτός σύνδεσης στις αντίστοιχες εφαρμογές Έγγραφα, Φύλλα και Παρουσιάσεις.
Για να ενεργοποιήσετε την πρόσβαση εκτός σύνδεσης για αυτά τα αρχεία στο πρόγραμμα περιήγησης Chrome, θα πρέπει να ρυθμίσετε την επέκταση Chrome εκτός σύνδεσης των Εγγράφων Google.
- Ανοίξτε το Google Drive και επιλέξτε το εικονίδιο Ρυθμίσεις, που αντιπροσωπεύεται από ένα γρανάζι στην επάνω δεξιά γωνία.
- Επιλέξτε Ρυθμίσεις.
-
Επιλέξτε το πλαίσιο ελέγχου δίπλα στο Συγχρονισμός αρχείων Εγγράφων, Φύλλων, Παρουσιάσεων και Σχεδίων Google σε αυτόν τον υπολογιστή, ώστε να μπορείτε να επεξεργαστείτε εκτός σύνδεσης.
Με την προϋπόθεση ότι έχετε κατεβάσει και ενεργοποιήσει την επέκταση Εγγράφων Google εκτός σύνδεσης, θα μπορείτε πλέον να έχετε πρόσβαση στο περιεχόμενό σας στο Google Drive εκτός σύνδεσης.
Πώς να ενεργοποιήσετε την πρόσβαση εκτός σύνδεσης για συγκεκριμένα αρχεία
Θα πρέπει να επιλέξετε τα αρχεία που θέλετε να είναι διαθέσιμα, ενώ έχετε πρόσβαση στο Διαδίκτυο, και να τα επισημάνετε για πρόσβαση εκτός σύνδεσης.
- Στο Google Drive, επιλέξτε ένα αρχείο που θέλετε να είναι διαθέσιμο εκτός σύνδεσης.
- Στο μενού περιβάλλοντος, επιλέξτε Διαθέσιμο εκτός σύνδεσης.
Dropbox Πρόσβαση εκτός σύνδεσης
Για να αποκτήσετε πρόσβαση εκτός σύνδεσης στα αρχεία σας στο Dropbox, πρέπει να καθορίσετε ποια θέλετε να έχετε πρόσβαση χωρίς σύνδεση στο διαδίκτυο. Αυτό γίνεται μέσω της εφαρμογής Dropbox για iOS ή Android.
-
Στην εφαρμογή Dropbox, εντοπίστε τα αρχεία που θέλετε να είναι διαθέσιμα εκτός σύνδεσης.
- Επιλέξτε το ellipsis (…) και μετά επιλέξτε Διαθέσιμο εκτός σύνδεσης.
SugarSync and Box Offline Access
Το SugarSync και το Box απαιτούν επίσης να ρυθμίσετε τα αρχεία σας για πρόσβαση εκτός σύνδεσης, αλλά σας επιτρέπουν να συγχρονίζετε ολόκληρους φακέλους για πρόσβαση εκτός σύνδεσης αντί να επιλέγετε αρχεία μεμονωμένα.
Δείτε πώς να ρυθμίσετε την πρόσβαση εκτός σύνδεσης με το SugarSync:
- Από την εφαρμογή SugarSync στη συσκευή σας iOS ή Android, επιλέξτε τον υπολογιστή στον οποίο θέλετε να αποκτήσετε πρόσβαση και περιηγηθείτε στον φάκελο ή το αρχείο που θέλετε να αποκτήσετε πρόσβαση εκτός σύνδεσης.
- Επιλέξτε το εικονίδιο δίπλα στο φάκελο ή το όνομα αρχείου.
- Επιλέξτε Συγχρονισμός στη συσκευή και το αρχείο ή ο φάκελος θα συγχρονιστεί με την τοπική μνήμη της συσκευής σας.
For Box, επιλέξτε έναν φάκελο από την εφαρμογή για κινητά και κάντε τον αγαπημένο. Εάν αργότερα προσθέσετε νέα αρχεία στο φάκελο, θα πρέπει να επιστρέψετε ενώ είστε συνδεδεμένοι στο Ενημέρωση όλων εάν θέλετε πρόσβαση εκτός σύνδεσης για τα νέα αρχεία.
OneDrive Πρόσβαση εκτός σύνδεσης
Τέλος, η υπηρεσία αποθήκευσης OneDrive της Microsoft διαθέτει μια δυνατότητα πρόσβασης εκτός σύνδεσης, την οποία μπορείτε να ενεργοποιήσετε και να απενεργοποιήσετε. Κάντε δεξί κλικ στο εικονίδιο του cloud στη γραμμή εργασιών, μεταβείτε στο Ρυθμίσεις και επιλέξτε την επιλογή Κάντε όλα τα αρχεία διαθέσιμα ακόμα και όταν αυτός ο υπολογιστής δεν είναι συνδεδεμένος στο διαδίκτυο
Τι είναι η Πρόσβαση εκτός σύνδεσης;
Η πρόσβαση εκτός σύνδεσης σάς δίνει πρόσβαση σε αρχεία που είναι αποθηκευμένα στο cloud ακόμη και χωρίς σύνδεση στο διαδίκτυο. Αυτό το επιτυγχάνει κατεβάζοντας τα αρχεία στον τοπικό σκληρό δίσκο της συσκευής σας. Είναι ένα σημαντικό χαρακτηριστικό για όποιον χρειάζεται να έχει πρόσβαση σε σημαντικά αρχεία και έγγραφα από οπουδήποτε. Αυτό είναι χρήσιμο, για παράδειγμα, όταν δεν υπάρχει διαθέσιμο Wi-Fi ή η σύνδεση δεδομένων κινητής τηλεφωνίας σας είναι ανεπαρκής.
Οι υπηρεσίες αποθήκευσης Cloud όπως το Google Drive και το Dropbox δεν αποθηκεύουν αυτόματα αρχεία για πρόσβαση ανά πάσα στιγμή. Αν δεν ρυθμίσετε την πρόσβαση εκτός σύνδεσης εκ των προτέρων, τα αρχεία σας δεν θα είναι προσβάσιμα μέχρι να συνδεθείτε ξανά.






