Αυτό το άρθρο διερευνά όλες τις καλύτερες συμβουλές και κόλπα Surface Pro 7 που αξίζει να δοκιμάσετε για νέους και μακροχρόνιους κατόχους της συσκευής δύο σε ένα Windows 10. Αυτή η συλλογή από συμβουλές Surface Pro θα σας βοηθήσει να γίνετε πιο παραγωγικοί με τη συσκευή σας, θα την καταστήσει πιο εύκολη στη χρήση και μπορεί ακόμη και να αποκαλύψει κάποια επιπλέον λειτουργικότητα του Surface Pro 7 που δεν ήξερες καν ότι υπήρχε μέχρι τώρα.
Σύνδεση Surface Pro 7 σε οθόνη
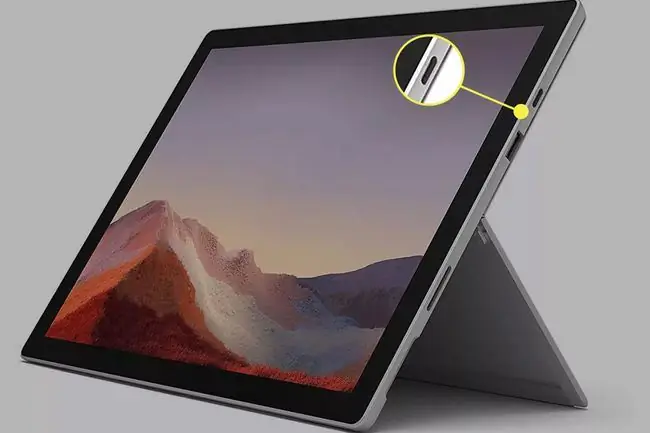
Ένα τέχνασμα Surface που είναι μια πλήρης αλλαγή παιχνιδιού για νέους χρήστες είναι η σύνδεση του Surface Pro 7 σε μια οθόνη. Αυτή η λειτουργία σάς επιτρέπει να χρησιμοποιείτε το Surface Pro 7 για να εκτελείτε όλα τα προγράμματα και τις εφαρμογές σας ως συνήθως, αλλά σας επιτρέπει να προβάλλετε όλο το περιεχόμενο σε πολύ μεγαλύτερη οθόνη. Είναι υπέροχο αν πιστεύετε ότι η οθόνη του Surface Pro 7 είναι πολύ μικρή ή αν χρειαστεί να χρησιμοποιήσετε μια οθόνη που είναι τοποθετημένη ψηλότερα λόγω πόνου στον αυχένα ή την πλάτη.
Η σύνδεση ενός Surface Pro 7 σε μια οθόνη μπορεί να γίνει χρησιμοποιώντας τη θύρα USB-C και ένα συμβατό καλώδιο. Μπορείτε επίσης να συνδεθείτε σε πολλές οθόνες εφαρμόζοντας το αξεσουάρ Surface Dock.
Ασύρματη ροή Surface Pro 7 σε τηλεόραση
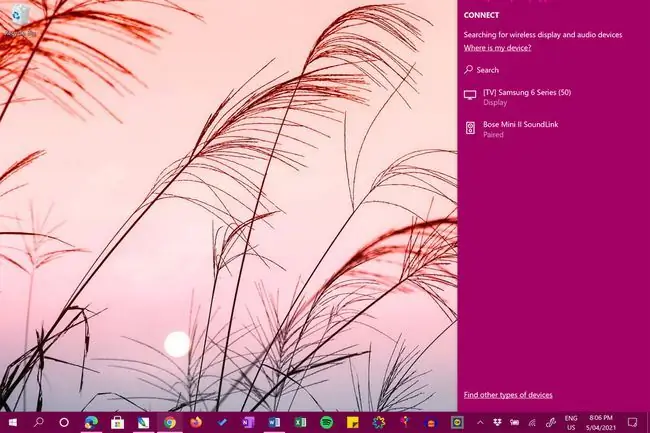
Εκτός από την προβολή του περιεχομένου σας στο Surface Pro 7 σε οθόνη υπολογιστή με καλώδιο, μπορείτε επίσης να προβάλλετε ασύρματα την οθόνη σας στην τηλεόρασή σας χρησιμοποιώντας την ενσωματωμένη ασύρματη υποστήριξη τόσο στο Surface όσο και στην τηλεόρασή σας.
Η προβολή της επιφάνειας εργασίας ή των εφαρμογών σας στην τηλεόρασή σας είναι μία από τις πιο όμορφες συμβουλές και κόλπα του Surface Pro 7, καθώς διευκολύνει την κοινή χρήση φωτογραφιών και βίντεο με φίλους και συγγενείς.
Έχετε μια παλιά τηλεόραση χωρίς ασύρματη υποστήριξη; Μπορείτε να κάνετε ροή περιεχομένου από το Surface Pro 7 σε μια συνδεδεμένη κονσόλα Xbox, όπως Xbox One, Xbox Series S ή Xbox Series X.
Χρησιμοποιήστε αυτές τις συμβουλές για στιγμιότυπο οθόνης Surface Pro
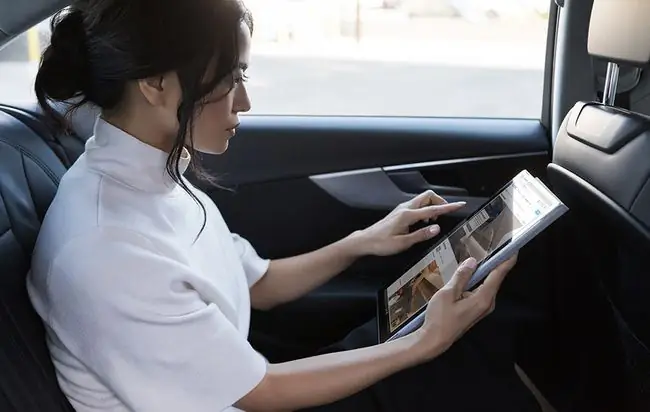
Χρησιμοποιήσατε ποτέ το Surface Pro 7 και θέλατε να μοιραστείτε κάτι με μια επαφή; Μπορείτε να τραβήξετε ένα στιγμιότυπο οθόνης σε ένα Surface Pro ό,τι υπάρχει στην οθόνη σας, να το περικόψετε και να το επεξεργαστείτε και να το στείλετε σε κάποιον άλλο μέσω email, DM και μια ποικιλία άλλων υπηρεσιών. Υπάρχουν μερικοί διαφορετικοί τρόποι για να το κάνετε αυτό.
Εκτός από την κλασική μέθοδο πλήκτρου PrtScn, μπορείτε επίσης να τραβήξετε στιγμιότυπα οθόνης στο Surface Pro 7 χρησιμοποιώντας την ενσωματωμένη εφαρμογή Snip & Sketch, μια ποικιλία συντομεύσεων πληκτρολογίου, ή ακόμα και το Xbox Game Bar.
Ενεργοποίηση ρυθμίσεων σύνδεσης μέτρησης όταν ταξιδεύετε
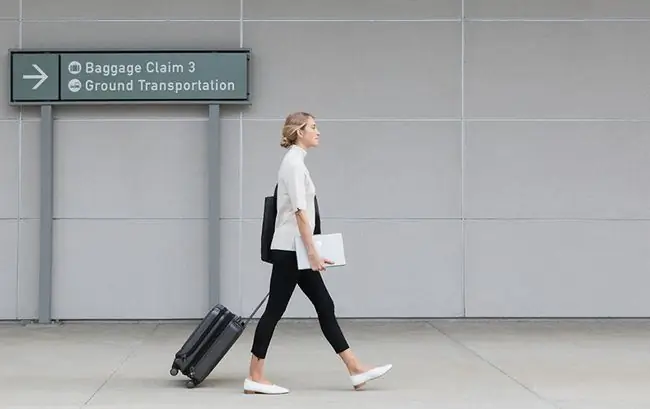
Μερικές από τις πολλές τροποποιήσεις του Surface Pro 7 που αξίζει να κάνετε μετά τη ρύθμιση της νέας σας συσκευής είναι αυτές που σχετίζονται με τη λειτουργία μετρημένης σύνδεσης των Windows 10. Αυτές οι ρυθμίσεις σάς επιτρέπουν να προσαρμόσετε το είδος των δεδομένων που χρησιμοποιεί το Surface Pro 7 σας όταν είναι συνδεδεμένο σε δίκτυο κινητής τηλεφωνίας ή Wi-Fi με όρια λήψης και μεταφόρτωσης, ώστε να μην λαμβάνετε επιπλέον χρεώσεις για την υπέρβαση των ορίων του προγράμματος δεδομένων σας.
Μπορείτε να ενεργοποιείτε και να απενεργοποιείτε τις μετρημένες ρυθμίσεις σύνδεσης του Surface Pro 7 όσο συχνά θέλετε και μπορείτε επίσης να προσαρμόσετε όταν οι εφαρμογές και οι υπηρεσίες επηρεάζονται από αυτήν τη λειτουργία.
Σύνδεση Surface Pro 7 σε άλλον υπολογιστή
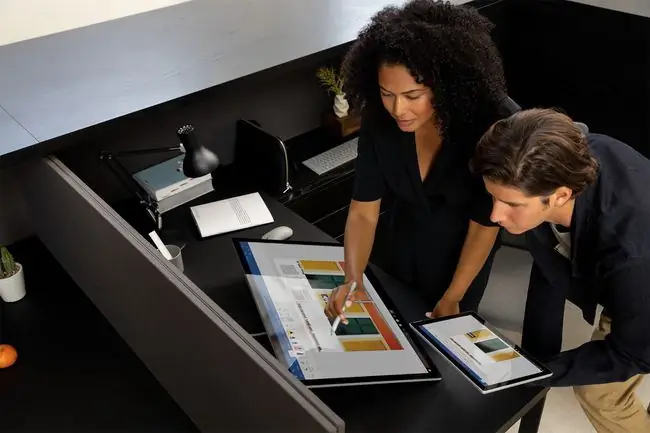
Θέλετε να στείλετε ένα αρχείο από το Surface Pro 7 σας σε κάποιον άλλο; Υπάρχουν αρκετά κόλπα Surface για τη σύνδεση με άλλους υπολογιστές που απέχουν πολύ από τις περίπλοκες και χρονοβόρες στρατηγικές δικτύωσης υπολογιστών του παρελθόντος.
Οι κάτοχοι Surface Pro 7 μπορούν πλέον να συνδέονται με άλλους υπολογιστές μέσω των ενσωματωμένων λειτουργιών Κοινή χρήση Nearby και Κοινή χρήση δικτύου στα Windows 10. Υπάρχουν ακόμη και επιλογές αποθήκευσης στο cloud και εφαρμογές ανταλλαγής μηνυμάτων κοινωνικής δικτύωσης για την αποστολή αρχείων από τη μια συσκευή στην άλλη που αξίζει να το ελέγξετε.
Προβολή περιεχομένου iPhone και Android στο Surface Pro 7
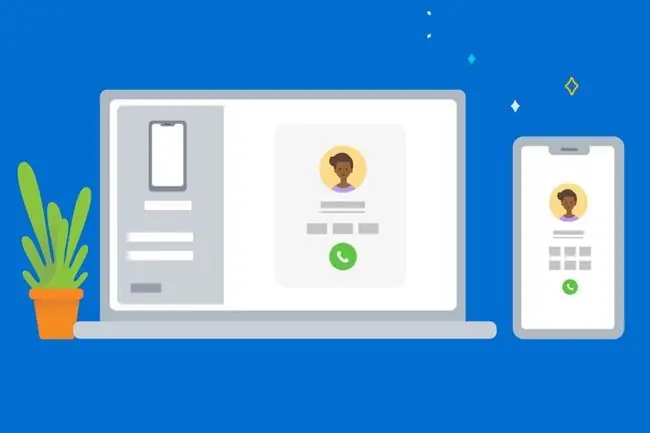
Γνωρίζατε ότι μπορείτε να δείτε τα περιεχόμενα του smartphone σας στο Microsoft Surface Pro και ακόμη και να διαχειριστείτε τον τρόπο λειτουργίας ορισμένων εφαρμογών και αρχείων; Αυτές οι δημοφιλείς συμβουλές και κόλπα Surface Pro 7 για τη σύνδεση του τηλεφώνου σας στο Surface σας καλύπτουν όλες τις επίσημες μεθόδους για να το πετύχετε αυτό, όπως η εφαρμογή Windows 10 Your Phone, και επίσης εξερευνήστε τις επιλογές μετάδοσης οθόνης και εφαρμογών τρίτων.
Αν δυσκολεύεστε να διαβάσετε μικρό κείμενο στο smartphone σας iPhone ή Android και συχνά αναρωτιέστε πώς να προβάλλετε περιεχόμενο σε μεγαλύτερη οθόνη για ευκολότερη προβολή, η σύνδεση του τηλεφώνου σας στο Surface Pro 7 θα μπορούσε να είναι απλώς η λύση.
Λήψη εφαρμογών, ταινιών και τηλεοπτικών εκπομπών από το Microsoft Store
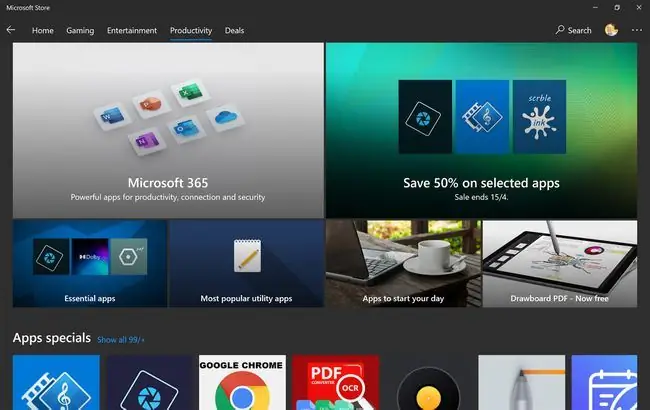
Εάν έχετε συνηθίσει να κατεβάζετε προγράμματα και αρχεία από ιστότοπους, ίσως δεν γνωρίζετε ότι τα Windows 10 διαθέτουν πλέον ένα ενσωματωμένο κατάστημα εφαρμογών ενσωματωμένο απευθείας στο λειτουργικό σύστημα σε όλες τις συσκευές Surface.
Το Microsoft Store λειτουργεί σαν παρόμοιες ψηφιακές βιτρίνες σε smartphone και tablet. Σας επιτρέπει να κατεβάζετε και να ενημερώνετε εφαρμογές, να αγοράζετε βιντεοπαιχνίδια και ταινίες, ακόμη και να αγοράζετε φυσικό υλικό και αξεσουάρ που μπορούν να αποσταλούν στο σπίτι σας απευθείας από τη Microsoft.
Εγκαταστήστε το Google Drive στο Surface Pro 7
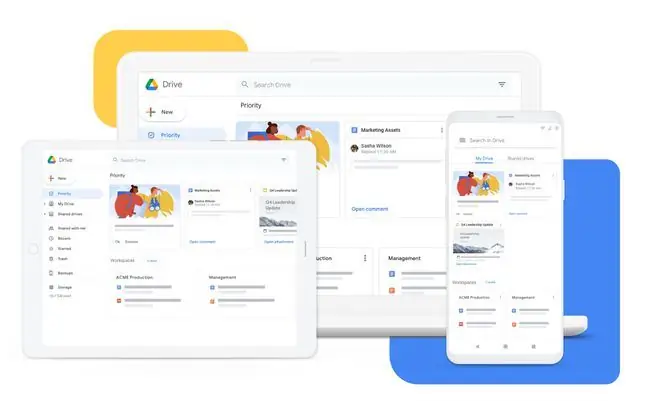
Η υπηρεσία cloud OneDrive της Microsoft πιθανότατα ήταν προεγκατεστημένη στο Surface Pro 7. Ενώ το OneDrive είναι μια αξιόπιστη υπηρεσία αποθήκευσης cloud, μία από τις καλύτερες συμβουλές Surface Pro είναι η λήψη και η χρήση εφαρμογών και υπηρεσιών τρίτων κατασκευαστών, μη Microsoft σε συνδυασμό με ή αντί για τα προεπιλεγμένα.
Η προσθήκη του Google Drive στο Surface Pro 7 είναι ένας εξαιρετικός τρόπος δημιουργίας αντιγράφων ασφαλείας αρχείων και συνεργασίας σε έργα. Εάν ο αποθηκευτικός σας χώρος στο OneDrive είναι γεμάτος, η χρήση του Google Drive μπορεί να είναι ένας σταθερός τρόπος για να δώσετε περισσότερο χώρο στον εαυτό σας.
Μπορείτε επίσης να χρησιμοποιήσετε άλλες υπηρεσίες cloud, όπως το Dropbox, εάν χρειάζεστε ακόμη περισσότερο χώρο αποθήκευσης στο cloud.
Προσθήκη πολλών χρηστών στο Surface Pro 7
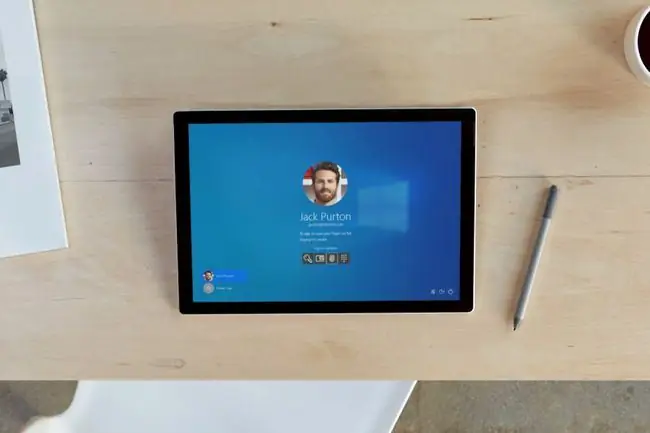
Ένα από τα πιο χρήσιμα κόλπα Surface για την αντιμετώπιση πολλών ατόμων που μοιράζονται μία συσκευή είναι να προσθέσετε μοναδικά προφίλ χρήστη Windows για κάθε άτομο. Μόλις δημιουργηθεί, ο διαχειριστής μπορεί να ελέγξει ποιες εφαρμογές και εργαλεία μπορεί να έχει πρόσβαση κάθε χρήστης. Ο διαχειριστής μπορεί ακόμη και να δημιουργήσει παιδικά προφίλ, περιορίζοντας τους ιστότοπους που μπορούν να επισκέπτονται και τις εφαρμογές που μπορούν να ανοίγουν.
Η εναλλαγή προφίλ χρήστη στο Surface Pro 7 είναι επίσης πολύ εύκολη και μπορεί να γίνει με λίγα μόνο κλικ.
Παίξτε βιντεοπαιχνίδια Xbox στο Surface Pro 7
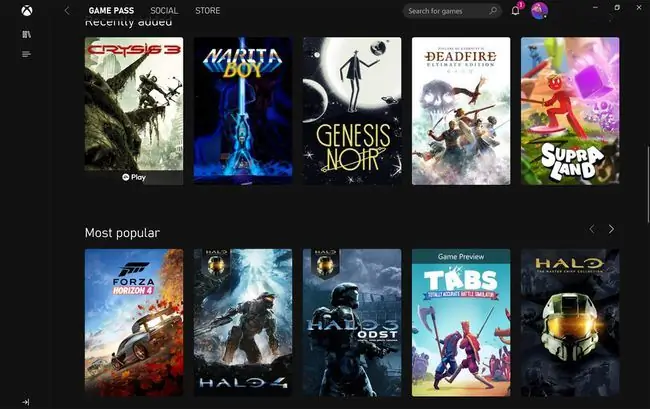
Μπορεί να εκπλαγείτε όταν μάθετε ότι το Surface Pro 7 (εκτός από υπολογιστή και tablet με Windows 10) είναι μια φορητή κονσόλα βιντεοπαιχνιδιών Xbox. Σας δίνει πλήρη πρόσβαση σε μια αυξανόμενη βιβλιοθήκη παιχνιδιών βίντεο Xbox One, Xbox Series X και Xbox με επωνυμία Windows.
Ο λογαριασμός σας Microsoft λειτουργεί και ως λογαριασμός Xbox τον οποίο μπορείτε να χρησιμοποιήσετε στις κονσόλες Xbox και με τις εφαρμογές Xbox και Microsoft Store στο Surface Pro 7.
Ακολουθούν μερικοί από τους τρόπους με τους οποίους μπορείτε να κάνετε "Xbox" στο Surface Pro 7.
- Μπορείτε να κάνετε streaming gameplay από τις κονσόλες Xbox στο Surface Pro με την εφαρμογή Xbox.
- Ξεκινώντας κάποια στιγμή το 2021, θα μπορείτε να μεταδίδετε βιντεοπαιχνίδια Xbox μέσω του cloud με το Xbox Cloud Gaming.
- Μερικά παιχνίδια κονσόλας Xbox έχουν εκδόσεις Xbox Play Anywhere που μπορείτε να παίξετε δωρεάν σε υπολογιστές Windows 10.
- Οι παίκτες μπορούν να χρησιμοποιήσουν την εφαρμογή Xbox των Windows 10 για να εξαργυρώσουν δωροκάρτες Xbox, να συνδεθούν με φίλους και να προβάλουν τα επιτεύγματα Xbox.
- Μπορείτε να αγοράσετε και να κατεβάσετε βιντεοπαιχνίδια για υπολογιστή με επωνυμία Xbox μέσω του καταστήματος εφαρμογών του Microsoft Store.
- Μπορείτε να χρησιμοποιήσετε τη συνδρομητική υπηρεσία Xbox Game Pass για υπολογιστή στο Surface Pro 7 για να παίξετε πολλούς τίτλους δωρεάν κάθε μήνα.
Πώς να ενεργοποιήσετε, να κλείσετε και να επανεκκινήσετε το Surface Pro 7

Το Lifewire είναι εδώ όταν πρόκειται για τις ερωτήσεις που θέλατε να μάθετε αλλά φοβόσασταν να κάνετε:
- Πώς να ενεργοποιήσετε το Surface Pro 7
- Πώς να τερματίσετε τη λειτουργία των Windows 10 (έτσι θα απενεργοποιήσετε το Surface Pro 7)
- Πώς να επανεκκινήσετε το Surface Pro 7
Ενώ απλά κλείνετε το Surface Pro 7 ή πατώντας γρήγορα το κουμπί λειτουργίας του, θα το θέσετε αυτόματα σε αναμονή μέσω της κατάστασης ύπνου των Windows 10, θα πρέπει να το απενεργοποιήσετε εντελώς και να το επανεκκινήσετε τελικά.
Ο τερματισμός λειτουργίας του Surface Pro 7 σας θα απαιτείται συχνά όταν περνάτε από ασφάλεια σε ένα αεροδρόμιο ενώ ταξιδεύετε. Η εκτέλεση τερματισμού λειτουργίας θα απενεργοποιήσει πλήρως τη συσκευή και θα απενεργοποιήσει όλη την ασύρματη συνδεσιμότητα, όπως τις συνδέσεις Bluetooth και Wi-Fi. Μπορεί επίσης να θέλετε να απενεργοποιήσετε το Surface Pro 7 εάν δεν σκοπεύετε να το χρησιμοποιήσετε για λίγο για να διατηρήσετε την μπαταρία του.
Συχνές Ερωτήσεις
Έχει σημασία ποια γραφίδα χρησιμοποιείτε για το Surface Pro 7;
Πολλές γραφίδες ποιότητας είναι συμβατές με το Surface Pro 7. Ωστόσο, η Microsoft συνιστά τη χρήση Surface Pen, Surface Slim Pen ή Microsoft Classroom Pen.
Πώς συνδέετε ένα Surface Pen στο Surface Pro 7;
Ένα Surface Pen χρησιμοποιεί Bluetooth για σύζευξη με ένα Surface Pro 7. Μεταβείτε στο Έναρξη > Ρυθμίσεις > Devices > Προσθήκη Bluetooth ή άλλης συσκευής > Bluetooth Πατήστε παρατεταμένα το επάνω κουμπί στο στυλό έως ότου η λυχνία LED να αναβοσβήσει λευκή επιλέξτε το στυλό στη λίστα συσκευών Surface για να το αντιστοιχίσετε.
Μπορείτε να συνδέσετε τα AirPods σε ένα Surface Pro 7;
Μπορείτε να συνδέσετε τα AirPods σε Surface Pro χρησιμοποιώντας Bluetooth. Μεταβείτε στις Ρυθμίσεις > Συσκευές > Προσθήκη Bluetooth και άλλων συσκευών > σε άλλαBΣτη συνέχεια, ανοίξτε τη θήκη AirPods, επιλέξτε το όνομά της από τη λίστα συσκευών στο Surface σας και πατήστε το κουμπί συγχρονισμού στη θήκη AirPods μέχρι να ολοκληρωθεί η διαδικασία συγχρονισμού.






