Η εφαρμογή Spotify για iOS είναι μια εξαιρετική εναλλακτική της Apple Music για ροή περιεχομένου στο iPhone, το iPad ή το iPod Touch. Μπορεί να το έχετε χρησιμοποιήσει εδώ και λίγο καιρό, αλλά αποκομίζετε το καλύτερο από αυτό;
εφαρμογή Spotify για iOS
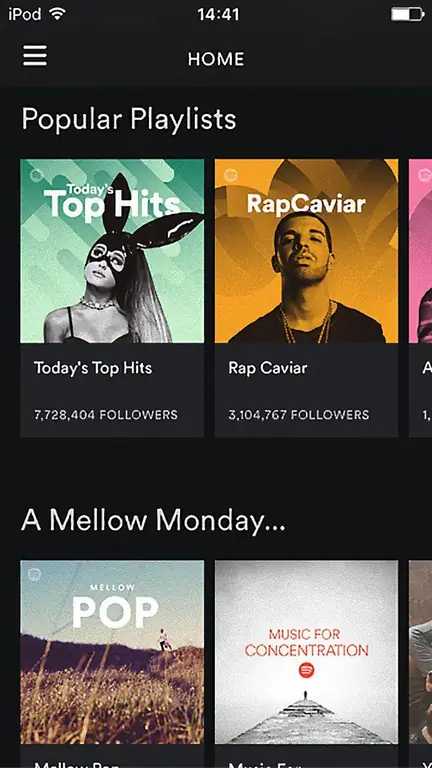
Όπως όλες οι εφαρμογές, το Spotify εξελίσσει συνεχώς την εφαρμογή του για iOS και κυκλοφορεί νέες εκδόσεις που έχουν διορθώσεις σφαλμάτων και νέες δυνατότητες που μπορεί να μην γνωρίζετε. Τελικά, ποιος διαβάζει τις σημειώσεις έκδοσης κάθε φορά που βγαίνει μια νέα έκδοση;
Για να σας βοηθήσουμε να αξιοποιήσετε στο έπακρο τη χρήση της εφαρμογής iOS Spotify, ρίξτε μια ματιά σε αυτό το άρθρο που σας παρέχει συμβουλές και κόλπα -- ένα από τα οποία θα μπορούσε να σας εξοικονομήσει πολλά χρήματα.
Εξοικονομήστε χρήματα στο Spotify Premium
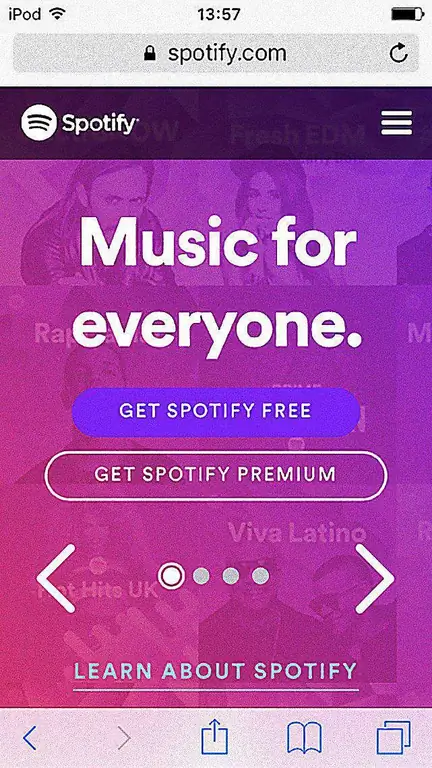
Εάν έχετε κατεβάσει την εφαρμογή iOS Spotify και χρησιμοποιήσατε τον δωρεάν λογαριασμό που υποστηρίζεται από διαφημίσεις για λίγο, τότε ίσως να σκεφτήκατε να κάνετε αναβάθμιση σε συνδρομή Spotify Premium. Μπορείτε να το κάνετε αυτό μέσω της εφαρμογής που είναι ένας εύκολος τρόπος να πληρώνετε κάθε μήνα χρησιμοποιώντας το Apple ID σας.
Αλλά, ξέρατε ότι είναι πιο ακριβό με αυτόν τον τρόπο;
Θα σας συγχωρούσαν που πιστεύατε ότι η Apple δεν θα χρεώσει για αυτό το προνόμιο, αλλά το κάνει. Θα καταλήξετε να πληρώσετε πολύ περισσότερα από όσα χρειάζεστε.
Αντί να επιλέξετε να πληρώνετε ανά μήνα μέσω του App Store της Apple, είναι πολύ καλύτερο να απομακρυνθείτε από το οικοσύστημά τους και να εγγραφείτε μέσω του ιστού.
Για να το κάνετε αυτό:
- Μεταβείτε στον ιστότοπο του Spotify χρησιμοποιώντας το πρόγραμμα περιήγησης Safari της συσκευής σας iOS.
- Πατήστε το εικονίδιο μενού burger κοντά στην επάνω δεξιά γωνία της οθόνης και επιλέξτε Σύνδεση.
- Συνδεθείτε στο λογαριασμό σας χρησιμοποιώντας είτε το Facebook είτε πληκτρολογώντας το όνομα χρήστη/κωδικό πρόσβασης και, στη συνέχεια, κάνοντας κλικ στο Σύνδεση.
- Κάντε κύλιση προς τα κάτω στην ενότητα συνδρομών και πατήστε Λήψη Premium. Παρεμπιπτόντως, αν χρειάζεστε το Spotify για περισσότερα από τον εαυτό σας, τότε αξίζει να δείτε την οικογενειακή επιλογή.
- Στην επόμενη οθόνη μετακινηθείτε προς τα κάτω μέχρι να δείτε τους τρόπους πληρωμής. Πατώντας το εικονίδιο … (τρεις κουκκίδες) σάς δίνει μια λίστα με τους τρόπους πληρωμής για να διαλέξετε.
- Μόλις εισαγάγετε τα στοιχεία πληρωμής, πατήστε Έναρξη του Spotify Premium.
Εάν έχετε εγκατεστημένο το λογισμικό επιτραπέζιου υπολογιστή του Spotify στον υπολογιστή σας, μπορείτε επίσης να κάνετε premium χρησιμοποιώντας αυτήν τη διαδρομή. Εξακολουθεί να σας κατευθύνει στον ιστότοπο του Spotify, αλλά τουλάχιστον δεν θα πληρώσετε πάνω από τις πιθανότητες μέσω του App Store της Apple.
Προσαρμόστε τις ρυθμίσεις αναπαραγωγής για να βελτιώσετε την ποιότητα μουσικής
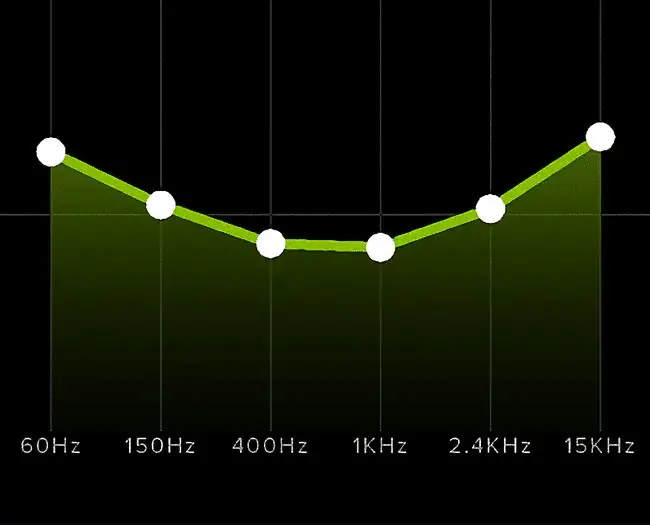
Η εφαρμογή iOS Spotify έχει μερικές ρυθμίσεις που μπορούν να τροποποιηθούν προκειμένου να βελτιωθεί η ποιότητα της μουσικής που μεταδίδετε.
Στο μενού ρυθμίσεων υπάρχουν πολλές επιλογές για τη βελτίωση της αναπαραγωγής ήχου. Αυτό περιλαμβάνει επιλογές για καλύτερο ήχο κατά τη ροή και επίσης κατά τη χρήση της Λειτουργίας εκτός σύνδεσης του Spotify για λήψη τραγουδιών στη συσκευή σας -- χρήσιμο όταν δεν μπορείτε να κάνετε ροή μέσω Διαδικτύου.
Όπως οι περισσότεροι χρήστες, το πιθανότερο είναι ότι δεν έχετε αγγίξει ποτέ αυτές τις επιλογές και έτσι αφήνονται στις προεπιλεγμένες ρυθμίσεις τους. Αυτό είναι εντάξει για γενική ακρόαση, αλλά μπορείτε να τα βελτιστοποιήσετε ακόμη περισσότερο για να μεγιστοποιήσετε την ποιότητα ήχου.
Βελτιώστε την ποιότητα ήχου για ροή και λήψη
- Το πρώτο πράγμα που πρέπει να κάνετε είναι να πατήσετε το εικονίδιο μενού burger (3 οριζόντιες γραμμές) κοντά στην επάνω αριστερή γωνία της οθόνης. Επιλέξτε το υπομενού Ρυθμίσεις το οποίο αντιπροσωπεύεται από μια εικόνα ενός οδοντωτού.
- Η πρώτη ρύθμιση για προσαρμογή είναι για ροή, επομένως πατήστε Ποιότητα Steaming.
- Για να τροποποιήσετε την ποιότητα ήχου που μεταδίδονται τα τραγούδια στη συσκευή σας iOS, εντοπίστε την ενότητα Ποιότητα ροής.
- Θα δείτε ότι η προεπιλεγμένη ρύθμιση έχει οριστεί σε αυτόματη. Αυτό είναι καλό για χρήση εάν το iPhone σας έχει όριο δεδομένων, αλλά μπορείτε να έχετε καλύτερη ποιότητα αλλάζοντας το σε υψηλότερη ρύθμιση. Από προεπιλογή, η μουσική μεταδίδεται με ρυθμό bit 96 Kbps. Ωστόσο, υπάρχουν δύο υψηλότερες λειτουργίες που αξίζει να χρησιμοποιήσετε εάν δεν χρειάζεται να παρακολουθείτε τα όρια δεδομένων του παρόχου σας. Πατώντας στο Υψηλό θα έχετε 160 Kbps, ενώ το Extreme θα παρέχει τα μέγιστα 320 Kbps. Παρεμπιπτόντως, αυτή η κορυφαία ρύθμιση είναι διαθέσιμη μόνο εάν πληρώσετε μια συνδρομή στο Spotify Premium.
- Εκτός από τη βελτίωση της ποιότητας ήχου των ροών, μπορείτε επίσης να λάβετε καλύτερες λήψεις τραγουδιών όταν χρησιμοποιείτε τη Λειτουργία εκτός σύνδεσης του Spotify. Για να το κάνετε αυτό, πατήστε είτε Υψηλό ή Extreme στην ενότητα Ποιότητα λήψης. Απλώς έχετε υπόψη σας ότι εάν χρησιμοποιείτε τη ρύθμιση Extreme θα αυξηθούν επίσης οι χρόνοι λήψης και θα χρησιμοποιηθεί περισσότερος αποθηκευτικός χώρος της συσκευής σας iOS.
- Όταν έχετε τροποποιήσει αυτές τις δύο ρυθμίσεις, μπορείτε να επιστρέψετε στο κύριο μενού ρυθμίσεων πατώντας στο πίσω βέλος στην επάνω αριστερή γωνία της οθόνης.
Βελτιστοποίηση ήχου με χρήση του ισοσταθμιστή
Μια ωραία λειτουργία στην εφαρμογή Spotify για iOS που μπορεί να βελτιώσει άμεσα την ποιότητα του ήχου είναι το Equalizer (EQ). Για να ξεκινήσετε, το εργαλείο EQ συνοδεύεται από περισσότερες από 20 προεπιλογές. Αυτά καλύπτουν κοινά προφίλ EQ, όπως ενίσχυση/μείωση μπάσων και διάφορα είδη μουσικής.
Μπορείτε επίσης να δημιουργήσετε το δικό σας προφίλ EQ προσαρμόζοντας χειροκίνητα τις ζώνες συχνοτήτων ώστε να ταιριάζουν με τις ρυθμίσεις ακρόασης. Πριν ακολουθήσετε τα παρακάτω βήματα, ίσως είναι καλή ιδέα να ξεκινήσετε να παίζετε ένα τραγούδι, ώστε να μπορείτε να ακούσετε πώς επηρεάζεται ο ήχος καθώς χρησιμοποιείτε το εργαλείο EQ.
- Για να μεταβείτε στο εργαλείο EQ, πατήστε Playback στο Μενού Ρυθμίσεις.
- Πατήστε Equalizer -- κάντε κύλιση στην οθόνη λίγο προς τα κάτω εάν δεν το βλέπετε.
- Ο ισοσταθμιστής είναι απενεργοποιημένος από προεπιλογή, επομένως πατήστε το κουμπί ρυθμιστικού δίπλα του.
- Κοιτάξτε τη λίστα των προεπιλογών και πατήστε σε μία για να τη χρησιμοποιήσετε.
- Αν θέλετε απόλυτο έλεγχο, σύρετε το δάχτυλό σας πάνω-κάτω σε κάθε μία από τις κουκκίδες για να προσαρμόσετε τις επιμέρους ζώνες συχνοτήτων.
- Όταν ολοκληρώσετε τη ρύθμιση του εργαλείου EQ, πατήστε το πίσω-βέλος δύο φορές για να επιστρέψετε στο Μενού Ρυθμίσεις.






