Τι πρέπει να γνωρίζετε
- Σύρετε και αποθέστε την εικόνα στο email σας.
- Ή, επιλέξτε Αρχείο > Επισύναψη αρχείου.
- Ή, κάντε κλικ στο κουμπί πρόγραμμα περιήγησης φωτογραφιών ή κλιπ και επιλέξτε την εικόνα για εισαγωγή.
Αυτό το άρθρο εξηγεί πώς να εισαγάγετε μια ενσωματωμένη εικόνα στο OS X ή στο macOS Mail στα ακόλουθα λειτουργικά συστήματα: macOS Catalina (10.15), macOS Mojave (10.14), macOS High Sierra (10.13), macOS Sierra (10.12), OS X El Capitan (10.11), OS X Yosemite (10.10), OS X Mavericks (10.9), OS X Mountain Lion (10.8) και OS X Lion (10.7).
Εισαγάγετε μια εικόνα ενσωματωμένη σε ένα μήνυμα
Για να στείλετε μια εικόνα ή ένα γραφικό μέσα στο σώμα ενός μηνύματος ηλεκτρονικού ταχυδρομείου, συνθέστε ένα νέο email ως συνήθως. Σύρετε και αποθέστε την επιθυμητή εικόνα από την επιφάνεια εργασίας ή από ένα παράθυρο Finder στην επιθυμητή θέση στο μήνυμα.
Ή, τοποθετήστε τον κέρσορα στο σημείο που θέλετε να εμφανίζεται η εικόνα στο σώμα του email σας και επιλέξτε Αρχείο > Attach File σε εισαγάγετε μια εικόνα.
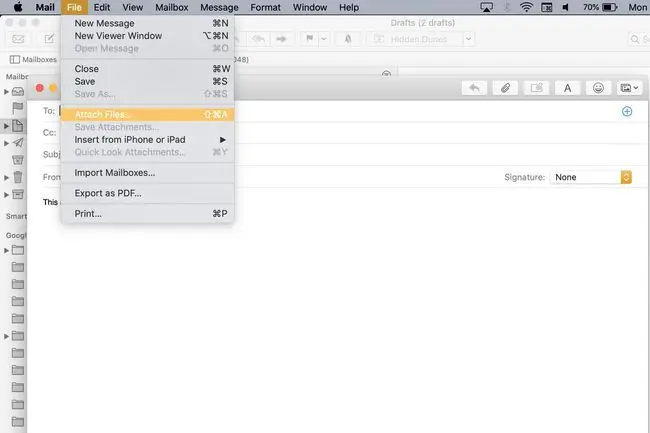
Μια άλλη εναλλακτική: κάντε κλικ στο εικονίδιο Photo Browser στο επάνω μέρος της εφαρμογής Mail για να μετακινηθείτε στις συλλογές Photos και Photo Booth ή εισαγάγετε εικόνες κάνοντας πρώτα κλικ στο εικονίδιο paperclip στην κορυφή του μηνύματος ηλεκτρονικού ταχυδρομείου.
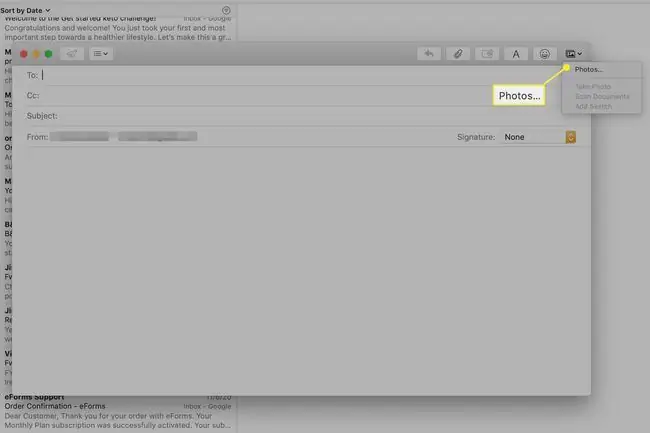
Εναλλακτικά, τοποθετήστε τον κέρσορα στο σημείο που θέλετε να εμφανίζεται η εικόνα στο σώμα του μηνύματος ηλεκτρονικού ταχυδρομείου σας και επιλέξτε Αρχείο > > Επισύναψη αρχείου σε εισαγάγετε μια εικόνα.
Μια λύση σε προβλήματα με ενσωματωμένες εικόνες
Η ρύθμιση One Mail μπορεί να προκαλέσει την εμφάνιση εικόνων στο τέλος του email. Για να το διορθώσετε:
-
Κλικ Επεξεργασία.

Image -
Επιλέξτε Attachments στο αναπτυσσόμενο μενού.

Image -
Αν δείτε ένα σημάδι επιλογής μπροστά από το Εισαγάγετε πάντα συνημμένα στο τέλος του μηνύματος, κάντε κλικ για να το αφαιρέσετε και να επιτρέψετε τις ενσωματωμένες εικόνες.

Image






