Τι πρέπει να γνωρίζετε
- Windows: Ανοίξτε την εικόνα στο Paint και επιλέξτε File > Αποθήκευση ως. Επιλέξτε JPEG από το αναπτυσσόμενο μενού και αποθηκεύστε την εικόνα.
- Mac: Ανοίξτε την εικόνα στην Προεπισκόπηση και επιλέξτε Αρχείο > Εξαγωγή. Επιλέξτε JPEG, προσαρμόστε την ποιότητα εάν χρειάζεται και επιλέξτε Αποθήκευση.
- Σημείωση: Μπορείτε να μετατρέψετε PNG σε-j.webp" />
Εάν έχετε μια φωτογραφία PNG, μπορεί να σας είναι δύσκολο να δημοσιεύσετε στα μέσα κοινωνικής δικτύωσης, να επισυνάψετε σε email ή να μοιραστείτε με άλλον τρόπο. Ωστόσο, υπάρχουν διάφοροι τρόποι για να μετατρέψετε εικόνες-p.webp
Μετατροπή εικόνας σε-j.webp" />
Αν δεν διαθέτετε κάποιο φανταχτερό λογισμικό επεξεργασίας φωτογραφιών και δεν σας ενδιαφέρει να αποκτήσετε κάποιο, μπορείτε να το κάνετε με το Microsoft Paint ή το Paint 3D σε υπολογιστές με Windows.
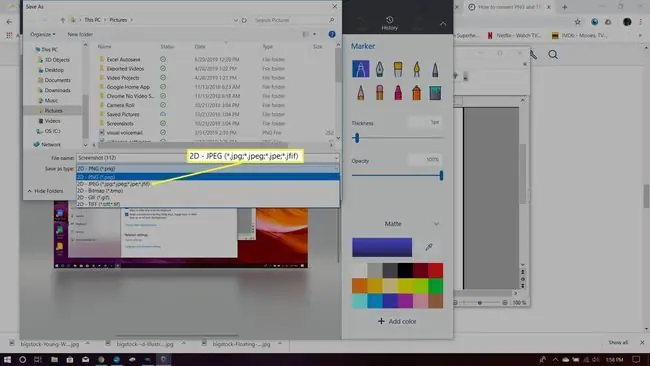
Ανοίξτε την εικόνα στο Paint. Επιλέξτε Αρχείο ή Μενού > Αποθήκευση ως. Ανοίγει ένα μενού Εξερεύνηση αρχείων. Επιλέξτε JPEG από το αναπτυσσόμενο μενού και αποθηκεύστε την εικόνα όπου μπορείτε να τη βρείτε εύκολα.
Χρήση εφαρμογής προεπισκόπησης για μετατροπή-p.webp" />
Η μετατροπή-p.webp
- Ανοίξτε το αρχείο-p.webp" />Προεπισκόπηση από προεπιλογή.
-
Κάντε κλικ στο μενού File στο επάνω μέρος της οθόνης προεπισκόπησης και επιλέξτε Export.

Image -
Επιλέξτε JPEG στο αναπτυσσόμενο μενού Μορφή.

Image -
Προσαρμόστε το μέγεθος με το ρυθμιστικό Quality αν θέλετε και κάντε κλικ στο Αποθήκευση.

Image
Χρήση της εφαρμογής Photos για μετατροπή-p.webp" />
Η εφαρμογή φωτογραφιών στο iPad ή το iPhone σας μπορεί να μετατρέψει οποιαδήποτε εικόνα σε JPEG, αλλά πρέπει να κάνετε μια αλλαγή στο αρχείο για να ενεργοποιήσετε τη μετατροπή.
Έτσι, αν έχετε την εικόνα, αποθηκεύστε τη στη βιβλιοθήκη φωτογραφιών σας όπως θα κάνατε με οποιαδήποτε εικόνα. Στη συνέχεια, στην εφαρμογή Φωτογραφίες, επεξεργαστείτε τη φωτογραφία όπως θα κάνατε με οποιαδήποτε εικόνα (πατώντας το μαγικό ραβδί είναι ένας καλός τρόπος για να το κάνετε γρήγορα). Τώρα, όταν μοιράζεστε την εικόνα, θα κοινοποιείται σε JPEG.
Πρέπει να κάνετε μια αλλαγή στο αρχείο για να αποθηκευτεί αυτόματα ως JPG.
Πώς να αλλάξετε PNG σε-j.webp" />
Αν σκοπεύετε να κάνετε περισσότερα με επαγγελματικό ή ημιεπαγγελματικό λογισμικό επεξεργασίας, είναι καλή ιδέα να το χρησιμοποιείτε όσο το δυνατόν συχνότερα, ακόμη και για απλές εργασίες, καθώς σας βοηθά να εξοικειωθείτε με το περιβάλλον. Το General Image Manipulation Program (GIMP) είναι μια κοινή εφαρμογή που μπορεί να χρησιμοποιηθεί για πολλά πράγματα εκτός από τη μετατροπή αρχείων-p.webp
- Ανοίξτε την εικόνα στο GIMP.
- Πραγματοποιήστε τυχόν αλλαγές, όπως αλλαγή μεγέθους, φιλτράρισμα ή με άλλο τρόπο που θέλετε να κάνετε,
- Μετάβαση στο Αρχείο > Εξαγωγή ως ή Αποθήκευση ως.
- Στο παράθυρο που ανοίγει, μπορείτε είτε να αλλάξετε την επέκταση αρχείου στο τέλος σε-j.webp" />Αποθήκευση αρχείου ως και να επιλέξετε.
-
Μόλις οριστεί, κάντε κλικ στο Export ή Αποθήκευση ως για να αποθηκεύσετε το αρχείο σας.

Image
Τι είναι το-p.webp" />
Το PNG, που εμφανίζεται ως-p.webp
Αυτό μπορεί να είναι βολικό εάν χρειάζεστε τις φωτογραφίες σας εντελώς παρθένες ανά πάσα στιγμή. Αλλά σημαίνει επίσης ότι τα αρχεία PNG είναι πολύ μεγαλύτερα από τα αρχεία JPG, τα οποία είναι "απώλεια". Αυτό ήταν και είναι πρόβλημα στο διαδίκτυο, αφού όσο μεγαλύτερο είναι το αρχείο, τόσο περισσότερος χρόνος χρειάζεται για να ανεβάσετε και να κατεβάσετε. Εάν μια εικόνα δεν πρόκειται να συμπιεστεί επανειλημμένα και οι εικόνες σε ιστότοπους σπάνια συμπιέζονται, τότε ο ιστότοπος φορτώνει πιο γρήγορα και τα μηνύματα ηλεκτρονικού ταχυδρομείου σβήνουν πιο εύκολα, εάν δεν σας επιτρέπουν να ανεβάσετε αρχεία PNG. Ευτυχώς, η μετατροπή ενός PNG σε-j.webp






