Το πρόγραμμα περιήγησης που βασίζεται στο Microsoft Edge Chromium αποθηκεύει μια εγγραφή των τοποθεσιών web που επισκέπτεστε, τους κωδικούς πρόσβασης που χρησιμοποιείτε για πρόσβαση σε ιστότοπους και άλλες πληροφορίες στον σκληρό δίσκο του υπολογιστή σας. Ορισμένα δεδομένα περιήγησης αποστέλλονται στους διακομιστές της Microsoft και αποθηκεύονται στο cloud.
Αυτά τα στοιχεία προσφέρουν άνεση και βελτιωμένη εμπειρία περιήγησης. Ωστόσο, αυτά τα δεδομένα μπορεί να είναι δυνητικά ευαίσθητα στο απόρρητο και την ασφάλεια, ειδικά όταν το πρόγραμμα περιήγησης Edge χρησιμοποιείται σε έναν υπολογιστή που μοιράζονται άλλοι.
Μπορείτε να διαχειριστείτε και να αφαιρέσετε αυτά τα δεδομένα, μεμονωμένα ή όλα ταυτόχρονα. Πριν τροποποιήσετε ή διαγράψετε οτιδήποτε, είναι σημαντικό να κατανοήσετε κάθε τύπο δεδομένων.
Οι πληροφορίες σε αυτό το άρθρο ισχύουν για υπολογιστές με το πρόγραμμα περιήγησης που βασίζεται στο Microsoft Edge Chromium.
Τρόπος εκκαθάρισης δεδομένων περιήγησης
Για να διαγράψετε δεδομένα περιήγησης από το πρόγραμμα περιήγησης Microsoft Edge, ανοίξτε το και, στη συνέχεια:
-
Επιλέξτε το μενού Ρυθμίσεις και άλλα, που αντιπροσωπεύεται από τρεις οριζόντιες κουκκίδες (…) που βρίσκονται στην επάνω δεξιά γωνία του προγράμματος περιήγησης παράθυρο.

Image -
Όταν εμφανιστεί το αναπτυσσόμενο μενού, επιλέξτε Ρυθμίσεις.

Image -
Επιλέξτε Απόρρητο και υπηρεσίες στο αριστερό πλαίσιο.

Image -
Στο παράθυρο Απόρρητο και υπηρεσίες, επιλέξτε Επιλέξτε Τι να διαγράψετε.

Image -
Στο πλαίσιο διαλόγου Εκκαθάριση δεδομένων περιήγησης, επιλέξτε Ιστορικό περιήγησης και τις άλλες κατηγορίες πληροφοριών που θέλετε να διαγράψετε.

Image Πριν επιλέξετε ποια δεδομένα θα καταργήσετε, ελέγξτε τις λεπτομέρειες κάθε κατηγορίας. Οι κατηγορίες είναι:
- Ιστορικό περιήγησης: Κάθε φορά που επισκέπτεστε μια ιστοσελίδα, το Edge αποθηκεύει το όνομά της και τη διεύθυνση URL στον σκληρό σας δίσκο. Αυτό δεν συμβαίνει όταν είναι ενεργή η λειτουργία InPrivate Browsing.
- Ιστορικό λήψεων: Εκτός από τη διατήρηση τοπικού αρχείου των ιστότοπων που επισκέπτεστε, το Edge αποθηκεύει πληροφορίες για κάθε αρχείο που κατεβάζει το πρόγραμμα περιήγησης. Αυτό περιλαμβάνει το όνομα του αρχείου και τη διεύθυνση URL από την οποία ξεκίνησε η λήψη.
- Cookies και άλλα δεδομένα ιστότοπου: Τα cookies είναι μικρά αρχεία κειμένου που περιέχουν στοιχεία σύνδεσης, προτιμήσεις χρήστη και άλλες πληροφορίες. Οι ιστότοποι χρησιμοποιούν αυτά τα δεδομένα για να προσαρμόσουν την εμπειρία περιήγησής σας. Εκτός από τα cookie, αυτή η κατηγορία περιλαμβάνει άλλα στοιχεία αποθήκευσης ιστού, συμπεριλαμβανομένης μιας προσωρινής μνήμης εφαρμογών με δυνατότητα HTML 5 και τοπικά αποθηκευμένων δεδομένων βάσης δεδομένων.
- Αποθηκευμένες εικόνες και αρχεία: Οι ιστοσελίδες αποτελούνται από πολλά αρχεία και πηγαίο κώδικα που ανακτώνται από έναν διακομιστή ως μέρος της διαδικασίας φόρτωσης. Αυτή η διαδικασία είναι πιο γρήγορη κατά τη δεύτερη ή την τρίτη επίσκεψή σας σε μια σελίδα. Αυτή η βελτίωση γίνεται από μια κρυφή μνήμη του προγράμματος περιήγησης που αποτελείται από αρχεία και άλλα δεδομένα που ήταν προηγουμένως αποθηκευμένα στον σκληρό σας δίσκο.
-
Όταν είστε ικανοποιημένοι με τις επιλογές σας, καθορίστε ένα χρονικό πλαίσιο για τις διαγραφές. Οι επιλογές ξεκινούν από Τελευταία ώρα έως Όλο το χρόνο με πολλές επιλογές στο μεταξύ. Επιλέξτε Clear Now για να διαγράψετε τα επιλεγμένα δεδομένα από τη συσκευή σας.
Διαχείριση κωδικών πρόσβασης στο Edge
Για πρόσβαση στη διεπαφή κωδικών πρόσβασης Edge:
-
Επιλέξτε Ρυθμίσεις και άλλα (…) στην επάνω δεξιά γωνία του παραθύρου του προγράμματος περιήγησης.

Image -
Επιλέξτε Ρυθμίσεις.

Image -
Επιλέξτε Profiles στο αριστερό πλαίσιο και επιλέξτε Κωδικοί πρόσβασης στον κύριο πίνακα.

Image -
Η οθόνη Passwords περιλαμβάνει ρυθμίσεις όπου μπορείτε να ενεργοποιήσετε το Edge για αποθήκευση κωδικών πρόσβασης ή αυτόματη σύνδεση.
Οι αποθηκευμένοι κωδικοί πρόσβασης παρατίθενται στην ενότητα Αποθηκευμένοι κωδικοί πρόσβασης. Για να διαγράψετε ένα σύνολο διαπιστευτηρίων, τοποθετήστε το δείκτη του ποντικιού πάνω από την καταχώρηση για να την επιλέξετε και, στη συνέχεια, διαγράψτε την. Μπορείτε επίσης να τροποποιήσετε το όνομα χρήστη ή τον κωδικό πρόσβασης που σχετίζεται με μια καταχώρηση στην ενότητα Αποθηκευμένοι κωδικοί πρόσβασης.
Η ενότητα Ποτέ δεν αποθηκεύτηκε περιέχει ιστότοπους που δεν θέλετε να έχουν αποθηκευμένο κωδικό πρόσβασης.

Image
Διαχείριση μεμονωμένων cookie
Εκτός από τη διαγραφή όλων των αποθηκευμένων cookie, μπορείτε να καθορίσετε ποιοι τύποι cookie γίνονται αποδεκτοί από τη συσκευή σας και να διαγράψετε μεμονωμένα cookie. Για να τροποποιήσετε αυτήν τη ρύθμιση, επιστρέψτε στις Ρυθμίσεις και άλλα (…) > Ρυθμίσεις.…)
Επιλέξτε Δικαιώματα ιστότοπου στο αριστερό πλαίσιο και επιλέξτε Cookies και δεδομένα ιστότοπου στο κύριο παράθυρο.
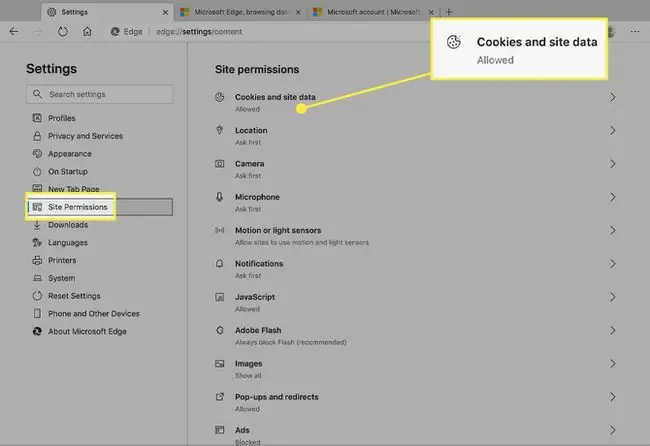
Στο παράθυρο Cookies και δεδομένα ιστότοπου, έχετε πολλές επιλογές:
- Επιλέξτε εάν θα επιτρέπεται σε οποιονδήποτε ιστότοπο να αποθηκεύει και να διαβάζει δεδομένα cookie.
- Αποκλεισμός ή αποδοχή cookie τρίτων.
- Προβολή όλων των υπαρχόντων cookie και δεδομένων ιστότοπου. Διαγράψτε τις καταχωρίσεις μεμονωμένα εδώ.
- Αποκλείστε συγκεκριμένους ιστότοπους από την τοποθέτηση cookie.
- Διαγραφή όλων των cookie όταν αποχωρείτε από έναν ιστότοπο.
- Cookie Safelist από έναν συγκεκριμένο ιστότοπο.
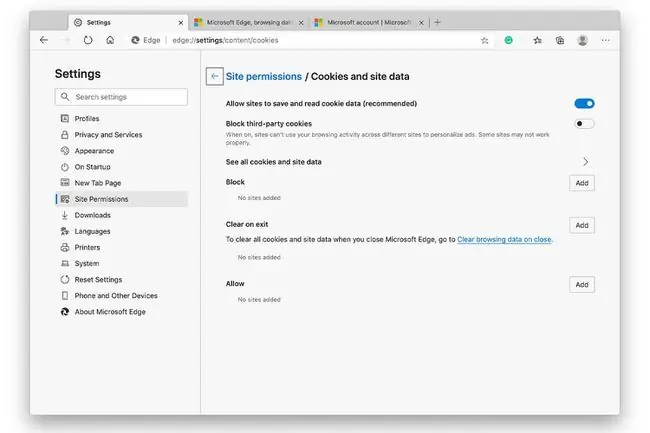
Cookie τρίτων είναι αυτά που σχετίζονται με τομείς διαφορετικούς από αυτόν που επισκέπτεστε αυτήν τη στιγμή. Αυτά τα cookies προέρχονται από ενσωματωμένες διαφημίσεις, κουμπιά κοινής χρήσης μέσων κοινωνικής δικτύωσης και άλλες πηγές που βρίσκονται στην τρέχουσα σελίδα. Όταν αυτή η ρύθμιση είναι ενεργοποιημένη, αποθηκεύονται μόνο τα cookie από τον ενεργό τομέα.
Διαχείριση καταχωρίσεων αποθηκευμένων πληρωμών
Το Edge μπορεί να αποθηκεύσει αριθμούς πιστωτικών καρτών και διευθύνσεις για να σας εξοικονομήσει λίγη πληκτρολόγηση σε μελλοντικές περιόδους περιήγησης. Ενώ αυτή η λειτουργία είναι ενεργοποιημένη από προεπιλογή, μπορείτε να την απενεργοποιήσετε εάν δεν θέλετε τα δεδομένα πληρωμής να αποθηκεύονται στον σκληρό σας δίσκο.
Για να το κάνετε αυτό, μεταβείτε στις Ρυθμίσεις και άλλα (…) > Ρυθμίσεις. Στη συνέχεια, επιλέξτε Προφίλ > Στοιχεία πληρωμής.
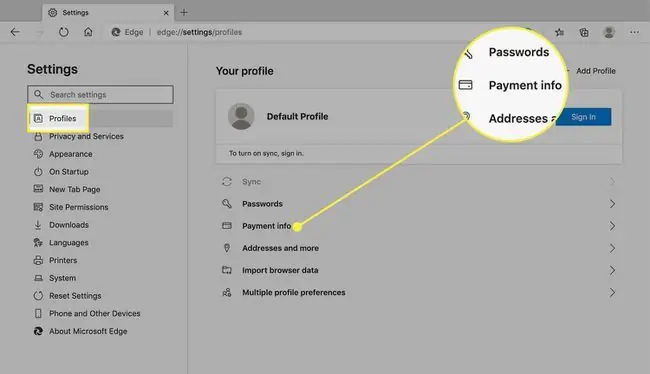
Η επιλογή αποθήκευσης δεδομένων φόρμας είναι ενεργοποιημένη από προεπιλογή στην οθόνη Πληροφορίες πληρωμής. Για να το απενεργοποιήσετε, απενεργοποιήστε το διακόπτη Αποθήκευση και συμπλήρωση στοιχείων πληρωμής.
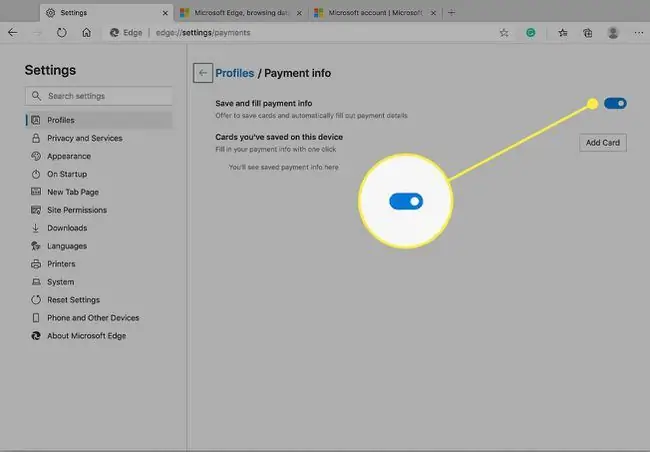
Μπορείτε επίσης να διαγράψετε κάρτες ή να προσθέσετε μη αυτόματα νέες σε αυτό το παράθυρο.
Πρόσθετες ρυθμίσεις ιστότοπου
Πρόσθετες ρυθμίσεις που ενδέχεται να ισχύουν για την εμπειρία περιήγησής σας περιλαμβάνονται στην ενότητα Άδειες ιστότοπου. Κάντε κύλιση προς τα κάτω και επιλέξτε οποιαδήποτε κατηγορία για να την αναπτύξετε και να κάνετε οποιεσδήποτε αλλαγές στις πληροφορίες που περιέχει.






