Οι Προβολές του Outlook ταξινομούν αυτόματα, βρίσκουν γρήγορα και αναδιατάσσουν γρήγορα τα μηνύματα σε οποιονδήποτε φάκελο σύμφωνα με τις ανάγκες σας. Ρυθμίστε μια προσαρμοσμένη προβολή και εφαρμόστε την σε πολλούς φακέλους που μοιράζονται ορισμένα χαρακτηριστικά. Και, όταν θέλετε μια διαφορετική προβολή, τροποποιήστε την προσαρμοσμένη προβολή και εφαρμόστε την αυτόματα σε αυτούς τους φακέλους.
Οι οδηγίες σε αυτό το άρθρο ισχύουν για το Outlook 2019, 2016, 2013, 2010. και το Outlook για το Microsoft 365.
Δημιουργία προσαρμοσμένης προβολής φακέλου για έναν αριθμό φακέλων του Outlook
Για να ρυθμίσετε μια προσαρμοσμένη προβολή φακέλου που μπορεί να εφαρμοστεί σε πολλούς φακέλους του Outlook:
- Επιλέξτε έναν φάκελο και αλλάξτε την προβολή. Για παράδειγμα, ορίστε τη σειρά ταξινόμησης των μηνυμάτων, ομαδοποιήστε την αλληλογραφία ανά νήματα συνομιλίας ή αλλάξτε το μέγεθος γραμματοσειράς στη λίστα μηνυμάτων.
-
Μεταβείτε στην καρτέλα Προβολή και επιλέξτε Αλλαγή προβολής > Διαχείριση προβολών.

Image -
Στο παράθυρο διαλόγου Manage All Views, επιλέξτε Τρέχουσες ρυθμίσεις προβολής και, στη συνέχεια, επιλέξτε Αντιγραφή.

Image -
Στο παράθυρο διαλόγου Αντιγραφή Προβολή, πληκτρολογήστε ένα όνομα για τη νέα προβολή, επιλέξτε Όλοι οι φάκελοι αλληλογραφίας και ανάρτησης και, στη συνέχεια, επιλέξτε OK.

Image -
Στο παράθυρο διαλόγου Ρυθμίσεις προβολής για προχωρημένους, κάντε τυχόν αλλαγές στην προβολή. Όταν τελειώσετε, επιλέξτε OK για να κλείσετε το πλαίσιο διαλόγου Ρυθμίσεις προβολής για προχωρημένους.

Image - Στο παράθυρο διαλόγου Manage All Views, επιλέξτε OK.
Εφαρμογή προσαρμοσμένης προβολής σε φακέλους
Για να εφαρμόσετε μια προσαρμοσμένη προβολή σε έναν φάκελο:
- Επιλέξτε το φάκελο στον οποίο θέλετε να εφαρμόσετε την προσαρμοσμένη προβολή.
- Μεταβείτε στην καρτέλα Προβολή.
-
Επιλέξτε Αλλαγή προβολής και επιλέξτε την προσαρμοσμένη προβολή.

Image - Οι προσαρμοσμένες ρυθμίσεις προβολής εφαρμόζονται στον επιλεγμένο φάκελο.
Τροποποίηση ρυθμίσεων προσαρμοσμένης προβολής
Εάν θέλετε να αλλάξετε την εμφάνιση της προσαρμοσμένης προβολής που δημιουργήσατε, μεταβείτε στην καρτέλα Προβολή, επιλέξτε Αλλαγή προβολής > Διαχείριση προβολών Στη συνέχεια, επισημάνετε την προσαρμοσμένη προβολή και επιλέξτε Modify Μπορείτε στη συνέχεια να αλλάξετε τον τρόπο ομαδοποίησης των συνομιλιών, τις στήλες που εμφανίζονται στη λίστα μηνυμάτων, τη μορφοποίηση υπό όρους και πολλά άλλα.
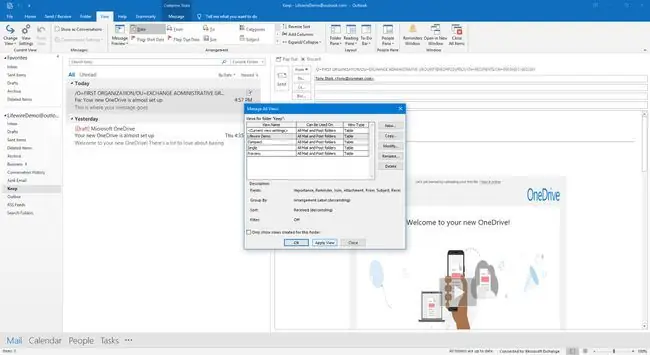
Αφού αλλάξετε τις ρυθμίσεις προσαρμοσμένης προβολής, όλοι οι φάκελοι που χρησιμοποιούν την προσαρμοσμένη προβολή ενημερώνονται αυτόματα.






