Τα φυσικά πληκτρολόγια έχουν τα πλεονεκτήματά τους, αλλά χρειάζεστε ένα για το iPad σας; Αυτός ο οδηγός θα σας βοηθήσει να προσδιορίσετε εάν χρειάζεστε ένα εξωτερικό πληκτρολόγιο για τη συσκευή σας iOS.
Κατώτατη γραμμή
Μπορείτε είτε να χρησιμοποιήσετε ένα πληκτρολόγιο συνδεδεμένο με Bluetooth είτε να συνδέσετε ένα ενσύρματο πληκτρολόγιο στο iPad σας. Αυτό σημαίνει ότι μπορείτε να χρησιμοποιήσετε το πληκτρολόγιο του επιτραπέζιου υπολογιστή σας, εάν δεν έχετε ειδικό για το tablet σας. Όμως, για να το κάνετε αυτό, θα χρειαστείτε το κιτ σύνδεσης κάμερας, το οποίο ουσιαστικά μετατρέπει τον προσαρμογέα Lightning σε θύρα USB.
Γιατί πρέπει να αγοράσετε ένα πληκτρολόγιο iPad
Παρά τη λειτουργικότητα του iPad, μερικοί άνθρωποι προτιμούν ένα φυσικό πληκτρολόγιο, ειδικά για μεγάλες περιόδους πληκτρολόγησης.
Πληκτρολογήστε πιο γρήγορα
Εάν αισθάνεστε πιο άνετα με ένα τυπικό πληκτρολόγιο παρά με μια οθόνη αφής, ένα εξωτερικό πληκτρολόγιο μπορεί να διευκολύνει την περιήγηση στον ιστό και την πληκτρολόγηση μηνυμάτων.
Type on the Go
Αν πληκτρολογείτε πολύ ενώ είστε εν κινήσει, αλλά δεν σας αρέσει να κουβαλάτε φορητό υπολογιστή, η χρήση πληκτρολογίου με το iPad σας θα μπορούσε να είναι καλύτερη λύση.
Χρησιμοποιήστε το iPad σας σαν υπολογιστή
Δεν έχετε υπολογιστή; Το iPad σας μπορεί να κάνει πολλά πράγματα που μπορεί να κάνει ένας Mac. Αποκτήστε μια βάση για το iPad σας και χρησιμοποιήστε το με ένα πληκτρολόγιο ή αναζητήστε έναν συνδυασμό πληκτρολογίου-θήκης.

Όταν δεν πρέπει να αγοράσετε ένα πληκτρολόγιο iPad
Το πληκτρολόγιο οθόνης μπορεί να είναι καλύτερο από ένα ενσύρματο πληκτρολόγιο για ορισμένες εργασίες. Ακολουθούν μερικές λειτουργίες iOS που μπορεί να χάσετε με ένα φυσικό πληκτρολόγιο:
Η εικονική επιφάνεια αφής
Οι συσκευές με οθόνη αφής γενικά σάς επιτρέπουν να μετακινήσετε τον κέρσορα σε ένα συγκεκριμένο μέρος του κειμένου αγγίζοντας αυτήν την περιοχή με το δάχτυλό σας ή κρατώντας το δάχτυλό σας προς τα κάτω για να καθοδηγήσετε τον κέρσορα.
Αυτή η ενέργεια αναπαράγει αυτό που κάνετε με το ποντίκι, αλλά συχνά δεν είναι αρκετά ακριβής για να τοποθετήσετε γρήγορα τον δρομέα στο σημείο που θέλετε ή να επιλέξετε μια μεγάλη περιοχή κειμένου. Η εικονική επιφάνεια αφής εξαλείφει αυτό το πρόβλημα μετατρέποντας το πληκτρολόγιο οθόνης σε επιφάνεια αφής όταν αγγίζετε την οθόνη με δύο δάχτυλα. Καθώς μετακινείτε τα δάχτυλά σας γύρω από την οθόνη αφής, ο κέρσορας θα κινείται μαζί τους, δίνοντάς σας πιο ακριβή έλεγχο.
Αυτόματη Διόρθωση
Ενώ η αυτόματη διόρθωση λειτουργεί με φυσικό πληκτρολόγιο, η λειτουργία συχνά σπαταλά περισσότερο χρόνο από ό,τι εξοικονομεί κατά την εισαγωγή μεγάλου όγκου περιεχομένου. Όταν απενεργοποιείτε τη δυνατότητα αυτόματης διόρθωσης, το iPad εξακολουθεί να επισημαίνει λέξεις που πιστεύει ότι έχετε γράψει λάθος, αλλά αντί για αυτόματη διόρθωση, σας δίνει την επιλογή ποια λέξη θα χρησιμοποιήσετε. Μπορείτε επίσης να χρησιμοποιήσετε τις προτεινόμενες λέξεις στην οθόνη για να επιταχύνετε την καταχώριση περιεχομένου πληκτρολογώντας το πρώτο μέρος μιας λέξης και, στη συνέχεια, πατώντας την πρόταση για να την ολοκληρώσετε.
Εναλλακτικές λύσεις πληκτρολογίου οθόνης
Μπορείτε επίσης να χρησιμοποιήσετε μια εναλλακτική εάν δεν σας αρέσει το προεπιλεγμένο πληκτρολόγιο οθόνης. Το iPad υποστηρίζει γραφικά στοιχεία, τα οποία εκτελούνται μέσα σε άλλες εφαρμογές, όπως ένα φίλτρο φωτογραφιών που εκκινείται στο Photos. Εάν προτιμάτε Swype ή παρόμοια πληκτρολόγια που σας επιτρέπουν να σύρετε το δάχτυλό σας μέσα από λέξεις αντί να τις αγγίζετε προς τα έξω, μπορείτε να εγκαταστήσετε αυτόν τον τύπο πληκτρολογίου ως γραφικό στοιχείο.
Φωνητική υπαγόρευση με Siri
Και ενώ το Siri πιέζεται πολύ για να απαντά σε ερωτήσεις ή να είναι προσωπικός βοηθός, είναι επίσης καλό στο να κάνει φωνητική υπαγόρευση. Το τυπικό πληκτρολόγιο οθόνης έχει ένα πλήκτρο μικροφώνου πάνω του. Κάθε φορά που το πληκτρολόγιο είναι στην οθόνη, μπορείτε να πατήσετε αυτό το πλήκτρο μικροφώνου και να υπαγορεύσετε στο iPad σας.
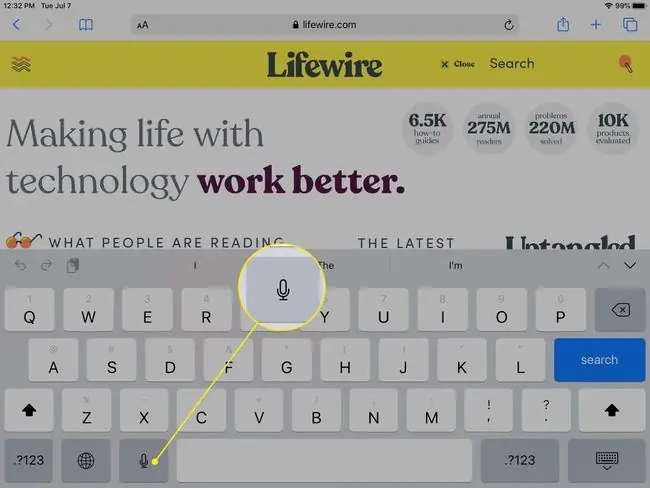
Σύνδεσμος Wireless vs. Wired εναντίον Keyboard-Case
Η πρώτη απόφαση που πρέπει να πάρετε είναι αν θα χρησιμοποιήσετε ένα τυπικό ασύρματο πληκτρολόγιο ή θα επιλέξετε τον συνδυασμό πληκτρολογίου-θήκης. Ενώ μια θήκη πληκτρολογίου μετατρέπει ουσιαστικά το iPad σας σε φορητό υπολογιστή, έχει ένα πλεονέκτημα. Εάν εργάζεστε στο τρένο ή στο λεωφορείο ή σε άλλες τοποθεσίες όπου χρησιμοποιείτε την αγκαλιά σας ως γραφείο, τίποτα δεν ξεπερνά την αίσθηση ενός φορητού υπολογιστή για να διατηρείτε σταθερά το πληκτρολόγιο και την οθόνη.

Η τοποθέτηση και η έξοδος του iPad από μια θήκη πληκτρολογίου μπορεί να είναι απογοητευτική, επομένως η επιλογή της θήκης του πληκτρολογίου μπορεί να εξαρτάται από το πόσο χρόνο θέλετε να αφιερώσετε με το πληκτρολόγιο. Εάν χρειάζεστε ένα πληκτρολόγιο μερικές φορές, αλλά θέλετε ένα tablet τις περισσότερες φορές, θα θέλετε να χρησιμοποιήσετε μια ασύρματη επιλογή.
Το iPad λειτουργεί με τα περισσότερα από τα καλύτερα πληκτρολόγια Bluetooth της αγοράς, επομένως δεν χρειάζεται να αγοράσετε ένα ειδικό πληκτρολόγιο που έχει κατασκευαστεί ειδικά για αυτό με αυξημένη τιμή για να ταιριάζει. Το έξυπνο πληκτρολόγιο είναι μια καλή επιλογή παρά το γεγονός ότι είναι κάπως ακριβό, αλλά λειτουργεί μόνο με τα νέα tablet iPad Pro.
Όταν εξετάζετε τις επιλογές, σκεφτείτε επίσης τι κάνετε με το iPad όταν χρησιμοποιείτε το περιφερειακό. Μπορεί να θέλετε να αγοράσετε μια βάση για το iPad, εάν η θήκη σας δεν υποστηρίζει την υποστήριξη του iPad με κάποιο τρόπο.
Συχνές Ερωτήσεις
Γιατί χωρίζεται το πληκτρολόγιό μου στο iPad μου;
Το αιωρούμενο πληκτρολόγιο είναι ενεργοποιημένο. Για να συγχωνεύσετε το διαχωρισμένο πληκτρολόγιό σας, πατήστε ένα πεδίο κειμένου για να εμφανιστούν τα πληκτρολόγια και, στη συνέχεια, αγγίξτε παρατεταμένα το εικονίδιο πληκτρολόγιο στην κάτω δεξιά γωνία ενός από τα αιωρούμενα πληκτρολόγια > επιλέξτε Dock and Merge.
Πώς μπορώ να μετακινήσω το πληκτρολόγιο στο iPad μου;
Για να μετακινήσετε το πληκτρολόγιο σε ένα iPad, μεταβείτε στην κάτω δεξιά γωνία και πατήστε παρατεταμένα το εικονίδιο Πληκτρολόγιο > Αποσύνδεση. Πατήστε Dock για να επαναφέρετε το πληκτρολόγιο στην αρχική του θέση.
Πώς μπορώ να μεγαλώσω το πληκτρολόγιο στο iPad μου;
Αν το πληκτρολόγιό σας iPad δεν είναι πλήρους μεγέθους, τοποθετήστε δύο δάχτυλα στο πληκτρολόγιο και ανοίξτε τα δάχτυλά σας για να το επεκτείνετε ξανά στο πλήρες μέγεθος.






