Το σφάλμα κωδικού 29 είναι ένας από τους πολλούς κωδικούς σφάλματος της Διαχείρισης Συσκευών. Θα εμφανίζεται σχεδόν πάντα με τον ακόλουθο τρόπο:
Αυτή η συσκευή είναι απενεργοποιημένη επειδή το υλικολογισμικό της συσκευής δεν της παρείχε τους απαιτούμενους πόρους. (Κωδικός 29)
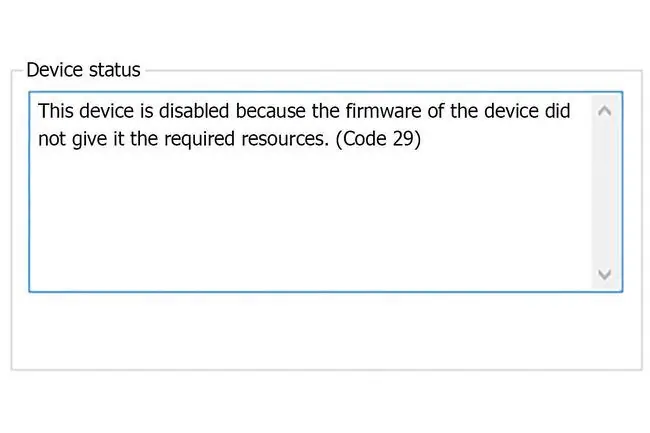
Οι κωδικοί σφάλματος της Διαχείρισης Συσκευών προορίζονται αποκλειστικά για τη Διαχείριση Συσκευών. Εάν δείτε ένα σφάλμα "κωδικός 29" κάπου αλλού στα Windows, το πιθανότερο είναι ότι πρέπει να αντιμετωπιστεί ως κωδικός σφάλματος συστήματος. Άλλα μπορεί να σχετίζονται με πρόβλημα επαναφοράς συσκευής iTunes.
Τι προκαλεί τα σφάλματα Code 29;
Αν λάβετε αυτό το μήνυμα σφάλματος ενώ προσπαθείτε να χρησιμοποιήσετε μια συσκευή υλικού, αυτό σημαίνει ότι το υλικό είναι απενεργοποιημένο. Με άλλα λόγια, τα Windows βλέπουν ότι η συσκευή υπάρχει, αλλά το ίδιο το υλικό είναι ουσιαστικά απενεργοποιημένο.
Το σφάλμα κωδικού 29 θα μπορούσε να ισχύει για οποιαδήποτε συσκευή υλικού. Ωστόσο, τα περισσότερα εμφανίζονται σε κάρτες βίντεο, κάρτες ήχου και άλλες συσκευές που είναι ενσωματωμένες στη μητρική πλακέτα. Λεπτομέρειες σχετικά με τους κωδικούς σφαλμάτων της Διαχείρισης Συσκευών είναι διαθέσιμες στην περιοχή Κατάσταση συσκευής στις ιδιότητες της συσκευής.
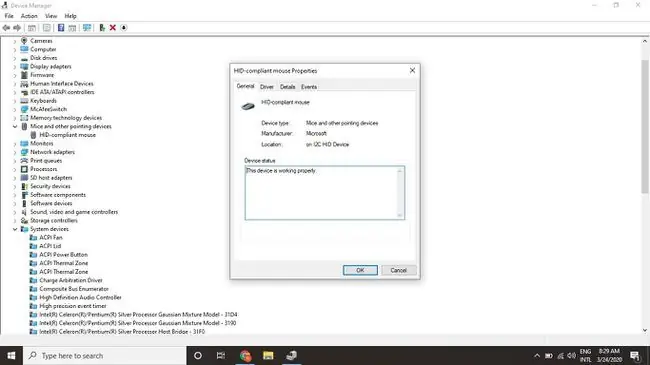
Πώς να διορθώσετε ένα σφάλμα Code 29
Δοκιμάστε αυτά τα βήματα με τη σειρά μέχρι να επιλυθεί το σφάλμα.
Οι οδηγίες σε αυτό το άρθρο ισχύουν για όλα τα λειτουργικά συστήματα της Microsoft, συμπεριλαμβανομένων των Windows 11, Windows 10, Windows 8, Windows 7, Windows Vista και Windows XP.
- Επανεκκινήστε τον υπολογιστή σας. Ο κωδικός σφάλματος μπορεί να οφείλεται σε ένα προσωρινό πρόβλημα με το υλικό που θα μπορούσε να διορθώσει μια απλή επανεκκίνηση.
-
Χρησιμοποιήστε την Επαναφορά Συστήματος για να αναιρέσετε πρόσφατες αλλαγές συστήματος. Εάν πιστεύετε ότι μια αλλαγή που έγινε σε σημαντικά αρχεία συστήματος είναι η αιτία του σφάλματος, η Επαναφορά Συστήματος μπορεί να το αναιρέσει.

Image -
Ενημέρωση προγραμμάτων οδήγησης για συσκευές υλικού που μπορεί να σχετίζονται με το σφάλμα κωδικού 29. Για παράδειγμα, εάν δείτε το σφάλμα όταν παίζετε ένα τρισδιάστατο βιντεοπαιχνίδι, δοκιμάστε να ενημερώσετε τα προγράμματα οδήγησης για την κάρτα γραφικών σας.

Image -
Κάντε πίσω τα προγράμματα οδήγησης. Εάν το σφάλμα κωδικού 29 άρχισε να εμφανίζεται αφού ενημερώσατε μια συγκεκριμένη συσκευή υλικού, η επαναφορά του προγράμματος οδήγησης θα επανέλθει σε μια έκδοση που (ελπίζουμε) να μην προκαλέσει το ίδιο πρόβλημα.

Image - Επανεγκαταστήστε τα προγράμματα οδήγησης συσκευών. Η σωστή επανεγκατάσταση ενός προγράμματος οδήγησης δεν είναι το ίδιο με την ενημέρωση ενός προγράμματος οδήγησης. Η πλήρης επανεγκατάσταση περιλαμβάνει την πλήρη κατάργηση του τρέχοντος εγκατεστημένου προγράμματος οδήγησης και, στη συνέχεια, αφήστε τα Windows να το εγκαταστήσουν ξανά από την αρχή.
-
Ενεργοποιήστε τη συσκευή υλικού στο BIOS του συστήματός σας. Για παράδειγμα, εάν το σφάλμα κωδικού 29 εμφανίζεται σε μια συσκευή ήχου ή ήχου, εισαγάγετε το BIOS και ενεργοποιήστε την ενσωματωμένη δυνατότητα ήχου στη μητρική πλακέτα.
Ορισμένες κάρτες ή λειτουργίες μητρικής πλακέτας μπορεί να έχουν φυσικούς βραχυκυκλωτήρες ή διακόπτες DIP που πρέπει να ενεργοποιηθούν για να λειτουργούν σωστά.
-
Εκκαθαρίστε το CMOS εάν πιστεύετε ότι μια εσφαλμένη ρύθμιση παραμέτρων του BIOS μπορεί να είναι ο λόγος που ένα κομμάτι του υλικού είναι απενεργοποιημένο ή δεν μπορεί να παρέχει πόρους. Αυτό θα επιστρέψει το BIOS στις προεπιλεγμένες εργοστασιακές του ρυθμίσεις.
Εάν αυτό δεν λειτουργεί, σκεφτείτε να αντικαταστήσετε την μπαταρία CMOS.
- Επανεγκαταστήστε το υλικό καταργώντας όλα τα σχετικά προγράμματα οδήγησης και λογισμικό και, στη συνέχεια, εγκαταστήστε ξανά ή διαμορφώστε ξανά τη συσκευή.
- Επαναφέρετε την κάρτα επέκτασης εάν η συσκευή δεν είναι ενσωματωμένη στη μητρική πλακέτα. Το υλικό που δεν έχει τοποθετηθεί σωστά μπορεί να αναγνωριστεί από τα Windows, αλλά δεν θα λειτουργήσει σωστά.
- Αντικαταστήστε το υλικό σας. Εάν η συσκευή υλικού εξακολουθεί να μην αποκρίνεται, αντικαταστήστε την μόνοι σας ή μεταφέρετε τον υπολογιστή σας σε μια επαγγελματική υπηρεσία επισκευής υπολογιστών.
-
Επισκευάστε τα Windows για να επαναφέρετε όλα τα αρχεία των Windows στις εκδόσεις τους.

Image -
Εκτελέστε μια καθαρή εγκατάσταση των Windows. Κάντε το μόνο ως έσχατη λύση, γιατί θα σας ξεκινήσει με ένα νέο αντίγραφο του λειτουργικού συστήματος (δηλαδή, θα διαγράψει όλα όσα έχετε).

Image






