Το σφάλμα Code 22 είναι ένας από τους πολλούς κωδικούς σφάλματος της Διαχείρισης Συσκευών. Δημιουργείται όταν μια συσκευή υλικού είναι απενεργοποιημένη στη Διαχείριση Συσκευών.
Στις περισσότερες περιπτώσεις, σημαίνει ότι η συσκευή απενεργοποιήθηκε χειροκίνητα, αλλά μπορεί επίσης να το δείτε εάν τα Windows αναγκαστούν να απενεργοποιήσουν τη συσκευή λόγω έλλειψης πόρων συστήματος.
Αυτό το σφάλμα θα μπορούσε να ισχύει για οποιαδήποτε συσκευή υλικού που διαχειρίζεται η Διαχείριση Συσκευών, ανεξάρτητα από το λειτουργικό σύστημα των Windows, είτε πρόκειται για Windows 11, Windows 10, Windows 8, Windows 7, Windows Vista, Windows XP κ.λπ.
Σφάλματα Κωδικού 22
Το σφάλμα θα εμφανίζεται σχεδόν πάντα με τον ακόλουθο τρόπο:
Αυτή η συσκευή είναι απενεργοποιημένη. (Κωδικός 22)
Λεπτομέρειες σχετικά με τους κωδικούς σφαλμάτων της Διαχείρισης Συσκευών όπως αυτός είναι διαθέσιμοι στην περιοχή Κατάσταση συσκευής στις ιδιότητες της συσκευής. Δείτε τον οδηγό μας σχετικά με τον τρόπο προβολής της κατάστασης μιας συσκευής στη Διαχείριση Συσκευών για βοήθεια.
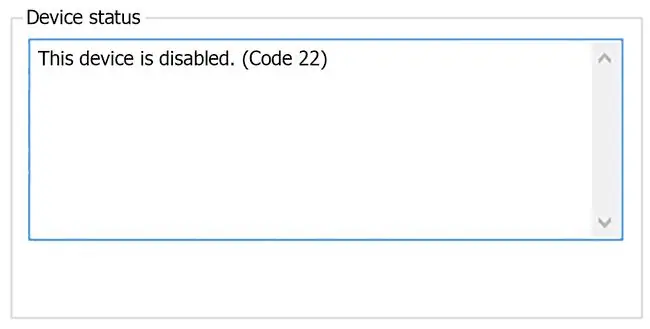
Οι κωδικοί σφάλματος της Διαχείρισης Συσκευών προορίζονται αποκλειστικά για τη Διαχείριση Συσκευών. Εάν δείτε το σφάλμα Code 22 κάπου αλλού στα Windows, το πιθανότερο είναι ότι πρόκειται για κωδικό σφάλματος συστήματος, τον οποίο δεν θα πρέπει να αντιμετωπίσετε ως πρόβλημα της Διαχείρισης Συσκευών.
Πώς να διορθώσετε ένα σφάλμα Code 22
-
Ενεργοποιήστε τη συσκευή. Επειδή ο πιο συνηθισμένος λόγος για τον οποίο θα δείτε ένα σφάλμα Κωδικός 22 είναι ότι η συσκευή έχει απενεργοποιηθεί με μη αυτόματο τρόπο, δοκιμάστε να την ενεργοποιήσετε με μη αυτόματο τρόπο.
Τις περισσότερες φορές αυτό θα διορθώσει το πρόβλημα, αλλά μην ανησυχείτε εάν δεν το κάνει. Αυτό σημαίνει ότι το σφάλμα που βλέπετε προκλήθηκε από κάτι λιγότερο συνηθισμένο.
-
Επανεκκινήστε τον υπολογιστή σας εάν δεν το έχετε κάνει ήδη. Υπάρχει πάντα η πιθανότητα το σφάλμα που βλέπετε να προκλήθηκε από προσωρινό πρόβλημα με το υλικό. Εάν ναι, μια επανεκκίνηση του υπολογιστή σας μπορεί να είναι το μόνο που χρειάζεστε για να το διορθώσετε.
Η επανεκκίνηση είναι μια κοινή πρακτική για την επίλυση όλων των ειδών προβλημάτων υπολογιστή, επομένως δεν αποτελεί έκπληξη ότι μπορεί να διορθώσει οτιδήποτε προκαλεί το σφάλμα Code 22.
-
Εγκαταστήσατε μια συσκευή ή κάνατε μια αλλαγή στη Διαχείριση Συσκευών λίγο πριν εμφανιστεί το σφάλμα; Αν ναι, είναι πολύ πιθανό η αλλαγή που κάνατε να είναι αυτή που προκάλεσε το σφάλμα. Αναιρέστε το, αν μπορείτε, επανεκκινήστε τον υπολογιστή σας και, στη συνέχεια, ελέγξτε ξανά για το σφάλμα.
Ανάλογα με τις αλλαγές που κάνατε, ορισμένες λύσεις μπορεί να περιλαμβάνουν:
- Αφαίρεση ή επαναδιαμόρφωση της πρόσφατα εγκατεστημένης συσκευής
- Επαναφορά του προγράμματος οδήγησης σε μια έκδοση πριν από την ενημέρωσή σας
- Χρήση της Επαναφοράς Συστήματος για την αναίρεση πρόσφατων αλλαγών που σχετίζονται με τη Διαχείριση Συσκευών
- Επανεγκαταστήστε τα προγράμματα οδήγησης για τη συσκευή. Η απεγκατάσταση και στη συνέχεια η επανεγκατάσταση των προγραμμάτων οδήγησης για τη συσκευή είναι μια πιθανή λύση.
Εάν μια συσκευή USB δημιουργεί το σφάλμα Code 22, απεγκαταστήστε κάθε συσκευή στην κατηγορία υλικού ελεγκτών Universal Serial Bus στη Διαχείριση Συσκευών ως μέρος της επανεγκατάστασης του προγράμματος οδήγησης. Αυτό περιλαμβάνει οποιαδήποτε συσκευή μαζικής αποθήκευσης USB, ελεγκτή κεντρικού υπολογιστή USB και ριζικό διανομέα USB.

Image Η σωστή επανεγκατάσταση ενός προγράμματος οδήγησης, σύμφωνα με τις οδηγίες που αναφέρονται παραπάνω, δεν είναι το ίδιο με την απλή ενημέρωση ενός προγράμματος οδήγησης. Η πλήρης επανεγκατάσταση του προγράμματος οδήγησης περιλαμβάνει την πλήρη κατάργηση του τρέχοντος εγκατεστημένου προγράμματος οδήγησης και στη συνέχεια αφήστε τα Windows να το εγκαταστήσουν ξανά από την αρχή.
- Ενημέρωση των προγραμμάτων οδήγησης για τη συσκευή. Είναι επίσης πιθανό η εγκατάσταση των πιο πρόσφατων προγραμμάτων οδήγησης για τη συσκευή να διορθώσει το σφάλμα Code 22. Εάν η ενημέρωση των προγραμμάτων οδήγησης το καταργήσει, αυτό σημαίνει ότι τα αποθηκευμένα προγράμματα οδήγησης των Windows που εγκαταστήσατε ξανά στο προηγούμενο βήμα είτε ήταν κατεστραμμένα είτε ήταν λάθος προγράμματα οδήγησης.
- Εκκαθάριση CMOS. Εάν τα Windows έπρεπε να απενεργοποιήσουν τη συσκευή, δημιουργώντας το σφάλμα Code 22 λόγω έλλειψης πόρων συστήματος, η εκκαθάριση του CMOS ενδέχεται να διορθώσει το πρόβλημα.
- Ενημέρωση BIOS. Μια άλλη πιθανότητα είναι ότι μια νεότερη έκδοση του BIOS θα μπορούσε να μεταβιβάσει καλύτερα τη διαχείριση πόρων του συστήματος στα Windows, διορθώνοντας το σφάλμα.
-
Μετακινήστε τη συσκευή σε διαφορετική υποδοχή επέκτασης στη μητρική πλακέτα, υποθέτοντας, φυσικά, ότι το κομμάτι του υλικού με το σφάλμα είναι κάποιου είδους κάρτα επέκτασης.
Εάν το σφάλμα Code 22 οφείλεται σε έλλειψη διαθέσιμων πόρων συστήματος για την κάρτα, η μετακίνηση της σε διαφορετική υποδοχή στη μητρική πλακέτα θα μπορούσε να λύσει το πρόβλημα. Αυτή η κατάσταση δεν είναι τόσο συνηθισμένη με νεότερες εκδόσεις υλικού και Windows, αλλά είναι πιθανό και είναι ένα εύκολο βήμα αντιμετώπισης προβλημάτων.
-
Αντικαταστήστε το υλικό. Ένα πρόβλημα με την ίδια τη συσκευή μπορεί να είναι η βασική αιτία αυτού του σφάλματος, οπότε η αντικατάσταση του υλικού είναι το επόμενο λογικό βήμα.
Αν και δεν είναι πιθανό, μια άλλη πιθανότητα είναι ότι η συσκευή δεν είναι συμβατή με την έκδοση των Windows που διαθέτετε. Μπορείτε πάντα να ελέγξετε το HCL των Windows για να είστε σίγουροι.
Εάν είστε βέβαιοι ότι το υλικό λειτουργεί σωστά και έχει ρυθμιστεί σωστά, τότε μπορείτε να εξετάσετε το ενδεχόμενο επισκευής εγκατάστασης των Windows. Εάν αυτό δεν λειτουργεί, δοκιμάστε μια καθαρή εγκατάσταση των Windows. Δεν συνιστούμε να κάνετε κανένα από τα δύο πριν αντικαταστήσετε το υλικό, αλλά ίσως χρειαστεί να το δοκιμάσετε εάν δεν έχετε άλλες επιλογές.
Χρειάζεστε περισσότερη βοήθεια;
Εάν δεν μπορείτε ή δεν θέλετε να επιλύσετε μόνοι σας αυτό το πρόβλημα, ανατρέξτε στο θέμα Πώς μπορώ να διορθώσω τον υπολογιστή μου; για μια πλήρη λίστα των επιλογών υποστήριξής σας, καθώς και βοήθεια με οτιδήποτε στην πορεία, όπως να υπολογίσετε το κόστος επισκευής, να αφαιρέσετε τα αρχεία σας, να επιλέξετε υπηρεσία επισκευής και πολλά άλλα.






