Το Skype είναι ένα εργαλείο διαδικτυακών συναντήσεων που έχει κυκλοφορήσει εδώ και καιρό. Είναι επίσης ένας δημοφιλής τρόπος για να πραγματοποιείτε τηλεφωνικές κλήσεις, να κάνετε συνομιλίες μέσω βίντεο και να συνομιλείτε στο διαδίκτυο, και πολλά από αυτά είναι δωρεάν. Η Microsoft κατέχει το Skype, το οποίο είναι διαθέσιμο για Windows, macOS, iOS και Android. Μπορείτε επίσης να εγκαταστήσετε το Skype σε Linux και να χρησιμοποιήσετε το Skype σε ένα πρόγραμμα περιήγησης ιστού. Δείτε τι χρειάζεστε για να χρησιμοποιήσετε το Skype.
Δεν μπορείτε να χρησιμοποιήσετε το Skype σε πρόγραμμα περιήγησης για κινητά.
Τι χρειάζεστε για να χρησιμοποιήσετε το Skype
Για να χρησιμοποιήσετε το Skype, χρειάζεστε τρία πράγματα:
- Smartphone ή υπολογιστής που πληροί τις απαιτήσεις συστήματος του Skype, τις οποίες θα συζητήσουμε κάθε πλατφόρμα παρακάτω
- Μια σύνδεση στο διαδίκτυο
- Ένα μικρόφωνο
Μπορείτε να χρησιμοποιήσετε το Skype Meet Now για να ρυθμίσετε δωρεάν κλήσεις συνδιάσκεψης, χωρίς να απαιτείται εγγραφή ή λήψη. Εάν θέλετε να δημιουργήσετε έναν λογαριασμό Skype, θα χρειαστείτε ένα Microsoft ID, εκτός από τις παραπάνω απαιτήσεις.
Εάν ο υπολογιστής σας διαθέτει ενσωματωμένο μικρόφωνο, το Skype θα το βρει και θα το χρησιμοποιήσει αυτόματα. Για βιντεοκλήσεις, θα χρειαστείτε επίσης μια κάμερα web ή μπροστινή κάμερα στη συσκευή σας.
Πώς να αποκτήσετε ένα αναγνωριστικό της Microsoft
Ένα αναγνωριστικό της Microsoft είναι παρόμοιο με έναν λογαριασμό Google, όπου ένα όνομα χρήστη και ένας κωδικός πρόσβασης σάς δίνουν πρόσβαση σε ολόκληρη τη σουίτα υπηρεσιών web που προσφέρει η Microsoft. Εάν χρησιμοποιείτε ήδη αυτές τις υπηρεσίες ή εάν αγοράζετε και πραγματοποιείτε λήψη εφαρμογών από το Windows Store, μπορείτε να χρησιμοποιήσετε αυτόν τον λογαριασμό για να συνδεθείτε στο Skype.
- Μεταβείτε στη σελίδα λογαριασμού της Microsoft και κάντε κλικ στο Δημιουργία λογαριασμού.
-
Εισαγάγετε τον λογαριασμό email που θέλετε να χρησιμοποιήσετε.
Συνιστούμε τη χρήση του λογαριασμού που ευθυγραμμίζεται με τον τρόπο χρήσης του Skype, καθώς αυτό το όνομα και το αναγνωριστικό θα μπορούν να αναζητηθούν από άλλους χρήστες του Skype. Για παράδειγμα, εάν θα πραγματοποιείτε επαγγελματικές κλήσεις, χρησιμοποιήστε το email της επιχείρησής σας.
-
Στη συνέχεια, επιλέξτε έναν ισχυρό κωδικό πρόσβασης που είναι δύσκολο να μαντέψει κάποιος.

Image - Σε μια ξεχωριστή καρτέλα ή παράθυρο, μεταβείτε στον λογαριασμό email που καταχωρίσατε. Η Microsoft θα σας στείλει έναν τετραψήφιο κωδικό για την επαλήθευση του λογαριασμού σας. Εισαγάγετε τον κωδικό και θα έχετε ένα αναγνωριστικό Microsoft.
Χρησιμοποιήστε το Microsoft ID σας για να συνδεθείτε στο Skype χρησιμοποιώντας είτε την έκδοση του προγράμματος περιήγησης στο web.skype.com είτε την εφαρμογή που έχετε κατεβάσει από τον επίσημο ιστότοπο του Skype.
Πώς να χρησιμοποιήσετε το Skype
Οι βιντεοκλήσεις και οι φωνητικές κλήσεις μεταξύ δύο λογαριασμών Skype σε οποιαδήποτε πλατφόρμα είναι δωρεάν, αλλά υπάρχει κόστος εάν θέλετε να καλέσετε έναν αποκλειστικό αριθμό τηλεφώνου, όπως τον αριθμό κινητού κάποιου ή το σταθερό του τηλέφωνο. Επίσης, να θυμάστε ότι εάν χρησιμοποιείτε το Skype σε κινητό ή με hotspot για κινητά, αυτό θα εξαντλήσει τα δεδομένα.
Το Skype λειτουργεί το ίδιο σε όλες τις διαφορετικές πλατφόρμες, αλλά δεν φαίνονται πάντα πανομοιότυπα.
Πώς να πραγματοποιήσετε μια κλήση στο Skype
Εάν γνωρίζετε το όνομα Skype του ατόμου που θέλετε να επικοινωνήσετε, πληκτρολογήστε το στη γραμμή αναζήτησης που βλέπετε στην επάνω αριστερή γωνία, κάτω από το όνομά σας.
-
Κάντε κλικ στο άτομο που θέλετε να καλέσετε και θα σας μεταφέρει σε ένα παράθυρο που γεμίζει το μεγαλύτερο μέρος της οθόνης.

Image -
Στην επάνω δεξιά γωνία, υπάρχουν τρία κουμπιά. Για βιντεοκλήση, κάντε κλικ στο εικονίδιο κάμερας; για μια φωνητική κλήση, κάντε κλικ στο εικονίδιο τηλεφώνου.

Image - Το τρίτο εικονίδιο, ένα άτομο και ένα εικονίδιο με το σύμβολο συν σάς επιτρέπει να προσθέσετε κάποιον σε μια κλήση.
-
Όταν κάνετε κλικ σε ένα εικονίδιο, το Skype θα "κουδουνίσει" ένα άτομο μέχρι να το πάρει.
Βεβαιωθείτε ότι έχετε ενεργοποιήσει το μικρόφωνό σας και ρυθμίστε τα ηχεία ή τα ακουστικά σας σε ένα άνετο επίπεδο. Εάν χρησιμοποιείτε βίντεο, βεβαιωθείτε ότι η κάμερα είναι επίσης ενεργοποιημένη.

Image -
Η πραγματοποίηση τηλεφωνικών κλήσεων είναι ακόμα πιο απλή. Κάντε κλικ στο κουμπί του πληκτρολογίου τηλεφώνου στην επάνω αριστερή γωνία για να ανοίξετε το πληκτρολόγιο κλήσης.

Image -
Όταν πληκτρολογείτε έναν αριθμό, θα εμφανίζεται στην κορυφή του παραθύρου.
Εάν καλείτε στο εξωτερικό, κάτω από τον αριθμό, θα υπάρχει ένα αναπτυσσόμενο μενού που προσθέτει τον κωδικό χώρας στην κλήση σας, επομένως δεν θα χρειαστεί να τον πληκτρολογήσετε πρώτα.
Πώς να χρησιμοποιήσετε το Skype Meet Now
Το Skype Meet Now σάς επιτρέπει να χρησιμοποιείτε το Skype χωρίς λογαριασμό ή ακόμα και χωρίς την εφαρμογή. Μπορείτε να προσκαλέσετε άλλους σε συσκέψεις χρησιμοποιώντας μια μοναδική διεύθυνση URL και όλοι μπορούν να συμμετάσχουν χρησιμοποιώντας το Skype στον Ιστό. Οι χρήστες κινητών θα πρέπει να κατεβάσουν την εφαρμογή. Μπορείτε να ηχογραφήσετε κλήσεις Meet Now και το Skype θα τις αποθηκεύσει για 30 ημέρες.
-
Μεταβείτε στον ιστότοπο του Skype και κάντε κλικ στο Δημιουργία δωρεάν σύσκεψης για να δημιουργήσετε έναν σύνδεσμο συνάντησης (δεν λήγει ποτέ).

Image -
Κάντε κλικ στο Κοινή χρήση πρόσκλησης για να προσκαλέσετε συμμετέχοντες.

Image -
Μπορείτε να αντιγράψετε τον σύνδεσμο ή να τον μοιραστείτε μέσω του Outlook Mail ή του Gmail.

Image -
Κάντε κλικ Έναρξη κλήσης.

Image -
Ενεργοποιήστε τον ήχο και το βίντεο αν θέλετε και κάντε κλικ στο Έναρξη κλήσης ξανά.

Image -
Κάντε κλικ στο κόκκινο κουμπί Τερματισμός κλήσης όταν ολοκληρωθεί η σύσκεψη.

Image -
Για να συμμετάσχετε σε μια κλήση Meet Now χωρίς σύνδεση, κάντε κλικ Εγγραφείτε ως επισκέπτης.

Image
Πώς να απαντήσετε σε μια κλήση στο Skype και να τερματίσετε μια κλήση
Όταν λαμβάνετε μια κλήση στο Skype, το τηλέφωνο ή ο υπολογιστής σας θα "κουδουνίσει". Εάν έχετε απενεργοποιήσει την ένταση του ήχου στη συσκευή σας, δεν θα ακούσετε ένα κουδούνισμα. αλλά θα εμφανιστεί μια ειδοποίηση στην οθόνη.
-
Για να απαντήσετε, κάντε κλικ στο παράθυρο που εμφανίζεται στην επιφάνεια εργασίας σας ή πατήστε την οθόνη του τηλεφώνου σας.

Image -
Όταν τελειώσει η κλήση, πατήστε το κόκκινο κουμπί με ένα τηλέφωνο στο κέντρο. θα βρίσκεται στην κάτω δεξιά γωνία του παραθύρου της κλήσης σας.

Image
Skype στα Windows
Το Skype είναι πολύ φιλικό προς τα Windows. Θα λειτουργεί με οποιονδήποτε υπολογιστή με Windows XP Service Pack 3 ή νεότερο. Ωστόσο, μπορεί επίσης να χρειαστεί να αναβαθμίσετε την έκδοση του Internet Explorer: Το Windows XP SP3 θα χρειαστεί ενημέρωση του Explorer σε τουλάχιστον έκδοση 8 και οι χρήστες των Windows 7 θα πρέπει να χρησιμοποιούν τουλάχιστον τον Internet Explorer 11. Μπορείτε να βρείτε αυτές τις λήψεις στον Internet Explorer της Microsoft σελίδα υποστήριξης. Λάβετε επίσης υπόψη ότι εάν χρησιμοποιείτε μια έκδοση των Windows πριν από τα Windows 7, η εφαρμογή Skype θα είναι η μόνη υποστηριζόμενη μέθοδος πραγματοποίησης κλήσεων.
Η Microsoft δεν υποστηρίζει πλέον τον Internet Explorer και συνιστά την ενημέρωση στο νεότερο πρόγραμμα περιήγησης Edge. Μεταβείτε στον ιστότοπό τους για λήψη της πιο πρόσφατης έκδοσης.
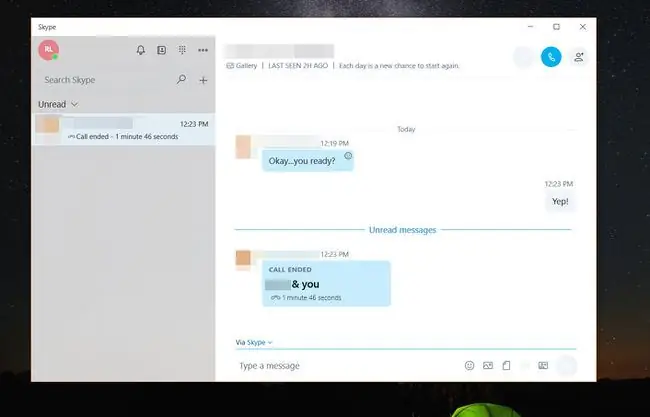
Κατώτατη γραμμή
Για να χρησιμοποιήσετε την εφαρμογή του Skype στο Mac, θα πρέπει να διαθέτετε τουλάχιστον macOS X 10.9 ή νεότερη έκδοση. Ωστόσο, εάν έχετε παλαιότερο Mac, θα πρέπει να μπορείτε να συνδεθείτε στην έκδοση web και να τη χρησιμοποιήσετε.
Skype σε iOS
Η εφαρμογή του Skype βρίσκεται στο App Store, αλλά θα λειτουργεί μόνο με iPhone και iPad με iOS 8 ή νεότερη έκδοση.
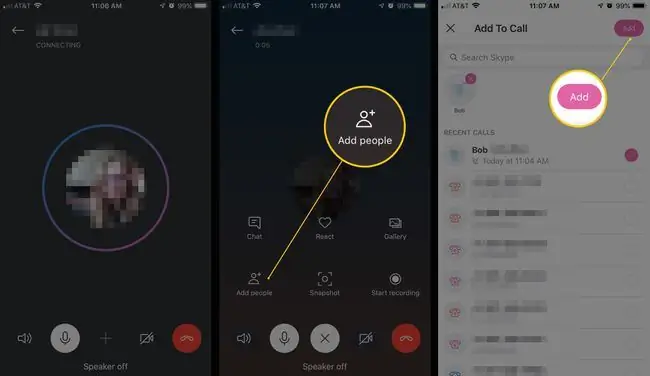
Skype σε Android
Το Skype θα λειτουργεί σε οποιαδήποτε συσκευή Android με έκδοση 4.04 (Ice Cream Sandwich) ή νεότερη έκδοση. Μπορείτε να κάνετε λήψη του Skype από το Google Play store.






