Τι πρέπει να γνωρίζετε
- Τα σφάλματα "BOOTMGR λείπει" μπορεί να προκύψουν λόγω προβλημάτων αναβάθμισης, κατεστραμμένων τομέων σκληρού δίσκου και εσφαλμένων διαμορφωμένων αρχείων.
- Εμφανίζεται το 'BOOTMGR is Missing' κατά την εκκίνηση του υπολογιστή.
- Συνήθεις τρόποι για να διορθώσετε το "BOOTMGR is Missing" περιλαμβάνουν την επανεκκίνηση, την αλλαγή της σειράς εκκίνησης και αρκετούς άλλους.
Οι πιο συνηθισμένοι λόγοι για σφάλματα BOOTMGR περιλαμβάνουν κατεστραμμένα και εσφαλμένα διαμορφωμένα αρχεία, ζητήματα αναβάθμισης σκληρού δίσκου και λειτουργικού συστήματος, κατεστραμμένους τομείς σκληρού δίσκου, ξεπερασμένο BIOS και κατεστραμμένα ή χαλαρά καλώδια διασύνδεσης σκληρού δίσκου.
Ένας άλλος λόγος που μπορεί να δείτε σφάλματα BOOTMGR είναι εάν ο υπολογιστής σας προσπαθεί να εκκινήσει από σκληρό δίσκο ή μονάδα flash που δεν έχει ρυθμιστεί σωστά για εκκίνηση. Με άλλα λόγια, προσπαθεί να εκκινήσει από μια μη εκκινήσιμη πηγή (δηλαδή, μια που δεν περιέχει σωστά αρχεία εκκίνησης). Αυτό θα ισχύει επίσης για μέσα σε μια μονάδα οπτικού δίσκου ή μονάδα δισκέτας από την οποία προσπαθείτε να εκκινήσετε.
Τα προβλήματα BOOTMGR ισχύουν μόνο για λειτουργικά συστήματα Windows 11, Windows 10, Windows 8, Windows 7 και Windows Vista. Τα Windows XP δεν χρησιμοποιούν το BOOTMGR. η ισοδύναμη συνάρτηση είναι NTLDR, η οποία παράγει το σφάλμα NTLDR is Missing όταν υπάρχει παρόμοιο πρόβλημα.
BOOTMGR Σφάλματα
Υπάρχουν λίγοι τρόποι με τους οποίους μπορεί να εμφανιστεί το σφάλμα "BOOTMGR is missing" στον υπολογιστή σας, με το πρώτο σφάλμα που αναφέρεται εδώ να είναι το πιο συνηθισμένο:
- BOOTMGR λείπει Πατήστε Ctrl alt=""Image" Del για επανεκκίνηση</strong" />
- BOOTMGR λείπει Πατήστε οποιοδήποτε πλήκτρο για επανεκκίνηση
- Δεν μπορούσα να βρω το BOOTMGR
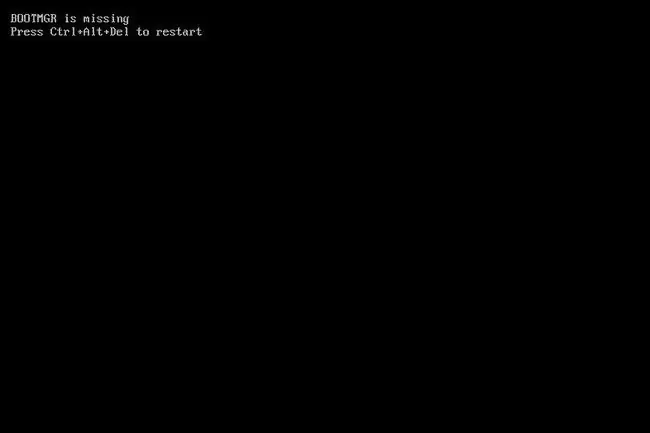
Το σφάλμα "BOOTMGR is missing" εμφανίζεται λίγο μετά την ενεργοποίηση του υπολογιστή, αμέσως μετά την ολοκλήρωση του αυτοδιαγνωστικού ελέγχου ενεργοποίησης (POST). Τα Windows άρχισαν να φορτώνουν αρχικά μόνο όταν εμφανιστεί το μήνυμα σφάλματος BOOTMGR.
Πώς να διορθώσετε τα σφάλματα "BOOTMGR Is Missing"
- Επανεκκινήστε τον υπολογιστή. Το σφάλμα BOOTMGR μπορεί να είναι τυχαίο.
-
Ελέγξτε τις μονάδες οπτικού δίσκου, τις θύρες USB και τις μονάδες δισκέτας για μέσα. Συχνά, εμφανίζεται το σφάλμα "BOOTMGR is Missing" εάν ο υπολογιστής σας προσπαθεί να εκκινήσει σε μη εκκινήσιμο δίσκο, εξωτερική μονάδα δίσκου ή δισκέτα.
Αν διαπιστώσετε ότι αυτή είναι η αιτία του προβλήματός σας και συμβαίνει τακτικά, ίσως θελήσετε να αλλάξετε τη σειρά εκκίνησης στο BIOS, ώστε ο σκληρός δίσκος να αναφέρεται ως η πρώτη συσκευή εκκίνησης.
-
Ελέγξτε τη σειρά εκκίνησης στο BIOS και βεβαιωθείτε ότι εμφανίζεται πρώτα ο σωστός σκληρός δίσκος ή άλλη συσκευή εκκίνησης, υποθέτοντας ότι έχετε περισσότερες από μία μονάδες δίσκου. Εάν εμφανίζεται πρώτα η λάθος μονάδα δίσκου, θα μπορούσατε να δείτε σφάλματα BOOTMGR.
Κατασκευάζουμε αυτό το βήμα στο παραπάνω βήμα αντιμετώπισης προβλημάτων, αλλά είναι σημαντικό να επισημάνουμε συγκεκριμένα ότι ενδέχεται να αναφέρετε λάθος σκληρό δίσκο, καθώς πολλά συστήματα BIOS/UEFI σάς επιτρέπουν να καθορίσετε έναν συγκεκριμένο σκληρό δίσκο που θα εκκινηθεί από την πρώτη.
-
Τοποθετήστε ξανά όλα τα εσωτερικά δεδομένα και τα καλώδια τροφοδοσίας. Τα μηνύματα σφάλματος BOOTMGR μπορεί να προκληθούν από αποσυνδεδεμένα, χαλαρά ή δυσλειτουργικά καλώδια τροφοδοσίας ή ελεγκτή.
Δοκιμάστε να αντικαταστήσετε το καλώδιο PATA ή SATA εάν υποψιάζεστε ότι μπορεί να είναι ελαττωματικό.
-
Εκτελέστε επισκευή κατά την εκκίνηση των Windows. Αυτός ο τύπος εγκατάστασης θα πρέπει να αντικαταστήσει τυχόν αρχεία που λείπουν ή είναι κατεστραμμένα, συμπεριλαμβανομένου του BOOTMGR.
Ακόμη κι αν η Επισκευή εκκίνησης είναι μια κοινή λύση για προβλήματα BOOTMGR, μην ανησυχείτε εάν δεν διορθώσει το πρόβλημά σας. Απλώς συνεχίστε την αντιμετώπιση προβλημάτων - κάτι θα λειτουργήσει.
-
Γράψτε έναν νέο τομέα εκκίνησης διαμερίσματος στο σύστημα των Windows. Αυτό θα διορθώσει οποιαδήποτε πιθανή καταστροφή, πρόβλημα διαμόρφωσης ή άλλη ζημιά.
Ο τομέας εκκίνησης διαμερισμάτων είναι ένα σημαντικό κομμάτι στη διαδικασία εκκίνησης, επομένως εάν υπάρχει κάποιο πρόβλημα με αυτόν, θα δείτε προβλήματα όπως σφάλματα "BOOTMGR is Missing".
-
Ανακατασκευάστε τα δεδομένα διαμόρφωσης εκκίνησης (BCD). Παρόμοια με τον τομέα εκκίνησης διαμερίσματος, ένα κατεστραμμένο ή εσφαλμένα ρυθμισμένο BCD θα μπορούσε να προκαλέσει μηνύματα σφάλματος BOOTMGR.
Τα παρακάτω βήματα αντιμετώπισης προβλημάτων είναι πολύ λιγότερο πιθανό να βοηθήσουν στην επίλυση του προβλήματος BOOTMGR. Εάν έχετε παραλείψει οποιαδήποτε από τις παραπάνω ιδέες, τότε μπορεί να έχετε παραβλέψει μια πολύ πιθανή λύση σε αυτό το πρόβλημα!
-
Ελέγξτε τις ρυθμίσεις του σκληρού δίσκου και άλλων ρυθμίσεων μονάδας στο BIOS και βεβαιωθείτε ότι είναι σωστές. Η διαμόρφωση του BIOS λέει στον υπολογιστή πώς να χρησιμοποιήσει μια μονάδα δίσκου, επομένως οι εσφαλμένες ρυθμίσεις μπορεί να προκαλέσουν προβλήματα όπως σφάλματα BOOTMGR.
Υπάρχει συνήθως μια αυτόματη ρύθμιση στο BIOS για διαμορφώσεις σκληρού δίσκου και μονάδας οπτικού δίσκου, η οποία είναι συνήθως ένα ασφαλές στοίχημα εάν δεν είστε σίγουροι τι να κάνετε.
-
Ενημερώστε το BIOS της μητρικής σας πλακέτας. Μια παλιά έκδοση BIOS μπορεί μερικές φορές να προκαλέσει το σφάλμα "BOOTMGR is Missing".
-
Εκτελέστε μια καθαρή εγκατάσταση των Windows. Αυτός ο τύπος εγκατάστασης θα αφαιρέσει εντελώς τα Windows από τον υπολογιστή σας και θα τα εγκαταστήσει ξανά από την αρχή. Αν και αυτό θα επιλύσει σχεδόν σίγουρα τυχόν σφάλματα BOOTMGR, είναι μια χρονοβόρα διαδικασία λόγω του γεγονότος ότι πρέπει να δημιουργηθούν αντίγραφα ασφαλείας όλων των δεδομένων σας και στη συνέχεια να αποκατασταθούν αργότερα.
Εάν δεν μπορείτε να αποκτήσετε πρόσβαση στα αρχεία σας για να δημιουργήσετε αντίγραφα ασφαλείας, καταλάβετε ότι θα τα χάσετε όλα εάν συνεχίσετε με μια καθαρή εγκατάσταση των Windows!
- Αντικαταστήστε τον σκληρό δίσκο. Στη συνέχεια, εγκαταστήστε ένα νέο αντίγραφο των Windows. Εάν όλα τα άλλα έχουν αποτύχει, συμπεριλαμβανομένης της καθαρής εγκατάστασης από το τελευταίο βήμα, πιθανότατα αντιμετωπίζετε πρόβλημα υλικού με τον σκληρό σας δίσκο.
- Αν υποθέσουμε ότι δεν πρόκειται για πρόβλημα υλικού, το BOOTMGR θα πρέπει να επιδιορθωθεί.
Συχνές Ερωτήσεις
Πού είναι αποθηκευμένο το αρχείο BOOTMGR στον σκληρό δίσκο;
Το αρχείο BOOTMGR είναι κρυμμένο στον ριζικό κατάλογο του διαμερίσματος Active in Disk Management του σκληρού σας δίσκου. Ποτέ μην μετακινείτε, αλλάζετε ή συμπιέζετε το αρχείο BOOTMGR.
Πώς μπορώ να διορθώσω το "BOOTMGR είναι συμπιεσμένο";
Αν δείτε το σφάλμα "BOOTMGR είναι συμπιεσμένο", πρέπει να δημιουργήσετε ξανά τα δεδομένα διαμόρφωσης εκκίνησης (BCD). Αυτό θα δημιουργήσει ξανά το αρχείο BOOTMGR.






