Εάν το Chromebook σας δεν ενεργοποιηθεί, έχετε μερικές επιλογές για να το διορθώσετε. Χρησιμοποιήστε αυτόν τον οδηγό εάν αντιμετωπίζετε τα ακόλουθα προβλήματα με το Chromebook:
- Η συσκευή σας ενεργοποιείται, αλλά η οθόνη παραμένει μαύρη.
- Η συσκευή σας ενεργοποιείται αλλά απενεργοποιείται αμέσως.
- Η συσκευή σας εκκινεί το Chrome OS, αλλά δεν μπορείτε να συνδεθείτε στον λογαριασμό σας.
- Μπορείτε να συνδεθείτε στο Chromebook σας, αλλά η συσκευή συνεχίζει να κολλάει.
- Τίποτα δεν συμβαίνει όταν πατάτε το κουμπί λειτουργίας.
Οι πληροφορίες σε αυτό το άρθρο ισχύουν για όλες τις συσκευές Chrome OS ανεξάρτητα από τον κατασκευαστή (Acer, Dell, Google, HP, Lenovo, Samsung, Toshiba, κ.λπ.).
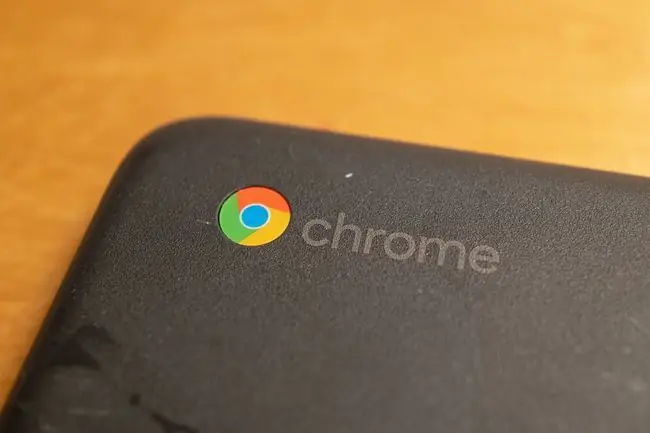
Αιτίες μη ενεργοποίησης ενός Chromebook
Αν και δεκάδες κατασκευαστές κατασκευάζουν Chromebook, είναι όλοι επιρρεπείς στα ίδια προβλήματα υλικού και λογισμικού. Μπορεί να υπάρχουν μερικοί λόγοι για τους οποίους το Chromebook σας δεν θα ενεργοποιηθεί, όπως:
- Προβλήματα με το φορτιστή μπαταρίας
- Προβλήματα με το εσωτερικό υλικό
- Ζητήματα με το Chrome OS
- Εξωτερικές παρεμβολές υλικού
Εάν το Chromebook συνεχίζει να παγώνει, υπάρχουν ξεχωριστά βήματα που μπορείτε να δοκιμάσετε για να το διορθώσετε.
Πώς να διορθώσετε ένα Chromebook που δεν ενεργοποιείται
Δοκιμάστε αυτά τα βήματα με τη σειρά μέχρι το Chromebook σας να λειτουργήσει ξανά:
-
Βεβαιωθείτε ότι το Chromebook σας φορτίζει. Μπορείτε να καταλάβετε εάν ο φορτιστής είναι συνδεδεμένος κοιτάζοντας τις μικρές λυχνίες LED κοντά στη θύρα φόρτισης. Ανάλογα με τον κατασκευαστή, θα πρέπει να βλέπετε ένα σταθερό μπλε ή πορτοκαλί φως κατά τη φόρτιση του Chromebook.
Αφήστε το Chromebook σας συνδεδεμένο για 3,5 ώρες και δοκιμάστε να το ενεργοποιήσετε ξανά. Εάν δεν βλέπετε φως, δοκιμάστε να χρησιμοποιήσετε διαφορετικό φορτιστή. Εάν η συσκευή εξακολουθεί να μην φορτίζεται, τότε πιθανότατα υπάρχει πρόβλημα με τη θύρα φόρτισης ή την εσωτερική μπαταρία, αλλά μπορείτε να δοκιμάσετε να φορτίσετε το Chromebook χωρίς τον φορτιστή απλώς για να βεβαιωθείτε ότι δεν είναι αυτό το πρόβλημα.
-
Κάντε μια σκληρή επανεκκίνηση Εάν η συσκευή σας ενεργοποιείται αλλά η οθόνη παραμένει μαύρη, κρατήστε πατημένο το Κλειδί Ανανέωσης + Power για επανεκκίνηση του Chromebook. Μια σκληρή επανεκκίνηση θα διαγράψει τη μνήμη RAM του Chromebook και τυχόν κρυφές μνήμες που θα μπορούσαν να εμποδίσουν την εκκίνηση του λειτουργικού συστήματος.
- Κατάργηση όλων των συνδεδεμένων συσκευών USB Μερικές φορές, το εξωτερικό υλικό μπορεί να επηρεάσει τη διαδικασία εκκίνησης του Chrome OS. Εάν έχετε συνδεδεμένες συσκευές στις θύρες USB του Chromebook σας, αφαιρέστε τις και δοκιμάστε να ξεκινήσετε τον υπολογιστή σας. Για παράδειγμα, εάν έχετε τοποθετήσει μια μονάδα USB, αφαιρέστε την και δοκιμάστε ξανά.
- Συνδεθείτε ως άλλος χρήστης. Εάν το Chrome OS εκκινήσει, αλλά δεν μπορείτε να συνδεθείτε στον λογαριασμό σας, αυτό μπορεί να οφείλεται σε πρόβλημα συγχρονισμού μεταξύ του φορητού υπολογιστή σας και του Λογαριασμού σας Google. Δημιουργήστε έναν νέο λογαριασμό χρήστη για το Chromebook σας ή δοκιμάστε να συνδεθείτε ως επισκέπτης.
- Κατάργηση εφαρμογών από το Google Chrome. Εάν ο υπολογιστής σας ενεργοποιείται αλλά συνεχίζει να κολλάει, αφαιρέστε τυχόν επεκτάσεις και εφαρμογές του Google Chrome που εγκαταστάθηκαν ή ενημερώθηκαν πρόσφατα.
-
Ενημέρωση του λειτουργικού συστήματος. Εάν το Chromebook ενεργοποιείται αλλά συνεχίζει να κολλάει, ενημερώστε το Chrome OS για να βεβαιωθείτε ότι χρησιμοποιείτε την πιο πρόσφατη έκδοση του λειτουργικού συστήματος.
-
Powerwash το Chromebook σας. Εάν έχετε πρόσβαση στις ρυθμίσεις του Chromebook σας ή στο πρόγραμμα περιήγησης Chrome, μπορείτε να κάνετε powerwash το Chromebook για να επαναφέρετε τη συσκευή στις εργοστασιακές της ρυθμίσεις.
Οτιδήποτε είναι αποθηκευμένο στον σκληρό δίσκο του Chromebook σας θα χαθεί κατά τη διάρκεια ενός powerwash.
- Επικοινωνήστε με τον κατασκευαστή. Εάν η συσκευή σας εξακολουθεί να έχει έγκυρη εγγύηση, μπορεί να μπορείτε να τη λάβετε δωρεάν επαγγελματικό σέρβις. Εάν πρέπει να πληρώσετε για να επισκευάσετε το Chromebook σας, ίσως θελήσετε να αναβαθμίσετε σε Google Pixelbook.
-
Αντικαταστήστε την εσωτερική μπαταρία μόνοι σας. Εάν είστε άνετοι στην πλοήγηση στις εσωτερικές λειτουργίες των φορητών υπολογιστών, μπορείτε να ξεβιδώσετε το πίσω κάλυμμα και να αντικαταστήσετε την μπαταρία. Αν ανοίξετε το Chromebook σας μπορεί να ακυρωθεί η εγγύηση, γι' αυτό αποθηκεύστε αυτό το βήμα ως έσχατη λύση.
Συχνές Ερωτήσεις
Πώς μπορώ να διορθώσω την οθόνη μου στο Chromebook;
Εάν η οθόνη αφής του Chromebook δεν λειτουργεί, βεβαιωθείτε πρώτα ότι η οθόνη αφής είναι ενεργοποιημένη και, στη συνέχεια, δοκιμάστε να κάνετε επαναφορά μέσω σκληρού δίσκου ή επαναφορά εργοστασιακών ρυθμίσεων. Εάν η οθόνη του Chromebook είναι ραγισμένη, θα πρέπει να την επισκευάσετε επαγγελματικά.
Πώς μπορώ να διορθώσω το πληκτρολόγιο Chromebook μου;
Δοκιμάστε να καθαρίσετε το πληκτρολόγιο και να επαναφέρετε το Chromebook σας. Ως λύση, μπορείτε να αλλάξετε τις ρυθμίσεις πληκτρολογίου του Chromebook ή να χρησιμοποιήσετε το πληκτρολόγιο οθόνης του Chromebook.
Πώς μπορώ να διορθώσω την επιφάνεια αφής στο Chromebook μου;
Εάν η επιφάνεια αφής του Chromebook σας δεν λειτουργεί, κυλήστε τα δάχτυλά σας στην επιφάνεια αφής για δέκα δευτερόλεπτα και πατήστε το πλήκτρο Esc πολλές φορές. Εάν εξακολουθείτε να αντιμετωπίζετε προβλήματα, βεβαιωθείτε ότι η επιφάνεια αφής είναι ενεργοποιημένη και επανεκκινήστε τη συσκευή. Εναλλακτικά, χρησιμοποιήστε ένα εξωτερικό ποντίκι USB ή Bluetooth.
Πώς διορθώνω την κάμερα και το μικρόφωνο στο Chromebook μου;
Ελέγξτε εάν το σωστό μικρόφωνο έχει επιλεγεί ως προεπιλογή για το πρόγραμμα. Επίσης, ελέγξτε τις ρυθμίσεις του Chromebook για να βεβαιωθείτε ότι τόσο το μικρόφωνο όσο και η κάμερα είναι ενεργοποιημένα.






