Τι πρέπει να γνωρίζετε
- Mac: Πατήστε παρατεταμένα το γράμμα και μετά επιλέξτε τον αντίστοιχο number ή κάντε κλικ στο σημάδι ή αριθμός στο μενού τονισμού.
- Windows: Επιλέξτε Num Lock > πατήστε Alt + κωδικός αριθμού. Εάν δεν έχετε αριθμητικό πληκτρολόγιο, χρησιμοποιήστε αντιγραφή και επικόλληση.
- Κινητές συσκευές: Πατήστε παρατεταμένα το γράμμα, σύρετε το δάχτυλό σας μέχρι το τονισμένο γράμμα,και αφήστε το.
Αυτό το άρθρο εξηγεί πώς να πληκτρολογείτε χαρακτήρες με έντονο τονισμό σε υπολογιστές Mac και Windows. Οι οδηγίες σε αυτό το άρθρο ισχύουν γενικά για όλους τους υπολογιστές Mac και Windows, αλλά ορισμένα βήματα ενδέχεται να διαφέρουν ανάλογα με το πληκτρολόγιο.
Τι είναι τα οξεία τονισμένα σημάδια;
Τα οξεία τονικά σημάδια, που ονομάζονται επίσης διακριτικά σημεία, έχουν κλίση προς τα δεξιά πάνω από τις κορυφές ορισμένων φωνηέντων και συμφώνων. Τα λατινικά, τα κυριλλικά και τα ελληνικά τα χρησιμοποιούν.
Τα Αγγλικά έχουν ενσωματώσει αμέτρητες ισπανικές, ιταλικές, γαλλικές και πορτογαλικές λέξεις και πολλά από τα φωνήεντά τους παίρνουν τον τόνο. Για παράδειγμα, η γαλλική και η ισπανική λέξη café εμφανίζεται συχνά στα αγγλικά με το σημάδι τονισμού.
Τα σημάδια οξείας έμφασης είναι τόσο στα κεφαλαία όσο και στα πεζά φωνήεντα:
| Á | É | Í | Ó | Ú | Ý |
| á | é | í | ó | ú | ý |
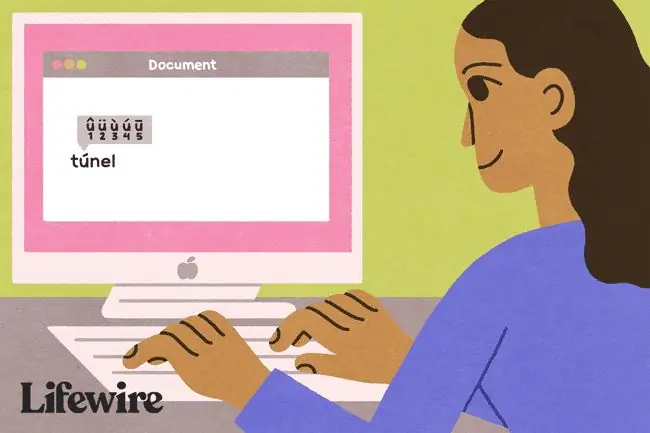
Πολλές συντομεύσεις πληκτρολογίου μπορούν να αποδώσουν έντονους τόνους στο πληκτρολόγιό σας, ανάλογα με την πλατφόρμα σας. Λάβετε υπόψη ότι ορισμένα προγράμματα και πλατφόρμες υπολογιστών ενδέχεται να έχουν ειδικά πλήκτρα για τη δημιουργία σημαδιών έντονης έμφασης.
Πώς να τονίσετε τα γράμματα σε υπολογιστές Mac
Εισαγάγετε χαρακτήρες με σημάδια έμφασης σε Mac χρησιμοποιώντας το μενού Accent ή το μενού Emoji & Symbols.
Χρήση του Μενού έμφασης
Σε πληκτρολόγιο υπολογιστή Mac, αποκτήστε πρόσβαση στο μενού Accent μέσω εισόδων πληκτρολογίου.
-
Κρατήστε πατημένο το γράμμα στο οποίο θέλετε να προσθέσετε έμφαση για αρκετά δευτερόλεπτα. Εμφανίζεται ένα μικρό μενού με διαφορετικές επιλογές τονισμού για αυτό το γράμμα. Κάθε επιλογή για ένα συγκεκριμένο γράμμα εμφανίζεται με έναν αριθμό από κάτω.

Image -
Πατήστε το αριθμητικό πλήκτρο για την έκδοση που θέλετε να χρησιμοποιήσετε στο πληκτρολόγιο. Εναλλακτικά, χρησιμοποιήστε το ποντίκι σας για να κάνετε κλικ στο σημάδι ή τον αριθμό του στο μενού τονισμού.
Για παράδειγμα, για να δημιουργήσετε έναν τονισμένο a, πατήστε και κρατήστε πατημένο το πλήκτρο a. Ταυτόχρονα, επιλέξτε τον αριθμό 2 στο πληκτρολόγιο ή κάντε κλικ στον αριθμό 2 στο μενού τονισμού με το ποντίκι σας.
- Για την κεφαλαία έκδοση του χαρακτήρα, πατήστε το πλήκτρο Shift πριν πληκτρολογήσετε και κρατήστε πατημένο το γράμμα που θέλετε να τονίσετε. Το σύμβολο που επιλέγετε εμφανίζεται στο έγγραφό σας.
Χρήση του Μενού Emoji & Σύμβολα
Για να χρησιμοποιήσετε το μενού Emoji & Symbols (που ονομάζονται Ειδικοί χαρακτήρες σε παλαιότερες εκδόσεις του λογισμικού), τοποθετήστε τον κέρσορα σε ένα μέρος όπου μπορείτε να εισαγάγετε κείμενο.
-
Κάντε κλικ στο μενού Επεξεργασία στο επάνω μέρος της οθόνης και επιλέξτε Emoji & Symbols.

Image -
Αναπτύξτε το μενού κάνοντας κλικ στο εικονίδιο στην επάνω δεξιά γωνία.

Image -
Επιλέξτε μια κατηγορία συμβόλων από το αριστερό πλαίσιο ή πληκτρολογήστε ένα όνομα συμβόλου στο πεδίο αναζήτησης και εντοπίστε το σύμβολο που θέλετε στο κεντρικό παράθυρο.

Image
Πρόσθετες παραλλαγές αυτού του συμβόλου εμφανίζονται στο δεξιό πλαίσιο. Για παράδειγμα, αν πληκτρολογήσετε accent στο πεδίο αναζήτησης, θα δείτε χαρακτήρες και παραλλαγές όλων των τύπων τονισμού. Κάντε διπλό κλικ σε οποιοδήποτε σύμβολο για να το τοποθετήσετε στο έγγραφό σας.
Προσθήκη τονισμένα γράμματα σε υπολογιστές με Windows
Σε υπολογιστές με Windows, ενεργοποιήστε το Num Lock. Κρατήστε πατημένο το πλήκτρο Alt ενώ πληκτρολογείτε τον κατάλληλο αριθμητικό κωδικό στο αριθμητικό πληκτρολόγιο για να δημιουργήσετε χαρακτήρες με οξεία σημεία τονισμού.
| Κεφαλαία | πεζά |
|---|---|
| Alt+ 0193=Á | Alt+0225=á |
| Alt+ 0201=É | Alt+0233=é |
| Alt+ 0205=Í | Alt+0237=í |
| Alt+ 0211=Ó | Alt+0243=ó |
| Alt+ 0218=Ú | Alt+0250=ú |
| Alt+ 0221=Ý | Alt+0253=ý |
Η σειρά των αριθμών στο επάνω μέρος του πληκτρολογίου, πάνω από το αλφάβητο, δεν θα λειτουργεί για τους αριθμητικούς κωδικούς. Εάν δεν έχετε αριθμητικό πληκτρολόγιο στη δεξιά πλευρά του πληκτρολογίου σας, αντιγράψτε και επικολλήστε το τονισμένο γράμμα.
Δημιουργήστε σημεία έμφασης χωρίς αριθμητικό πληκτρολόγιο σε υπολογιστή
Αν δεν έχετε αριθμητικό πληκτρολόγιο στη δεξιά πλευρά του πληκτρολογίου του υπολογιστή σας, μπορείτε να αντιγράψετε και να επικολλήσετε τονισμένους χαρακτήρες από τον χάρτη χαρακτήρων.
Για Windows, εντοπίστε τον χάρτη χαρακτήρων κάνοντας κλικ στο Έναρξη > Windows Accessories > Χάρτης χαρακτήρων Μπορείτε επίσης να κάνετε κλικ στο Windows και να πληκτρολογήσετε χάρτης χαρακτήρων στο πλαίσιο αναζήτησης. Επιλέξτε το γράμμα που χρειάζεστε, αντιγράψτε το και επικολλήστε το στο έγγραφο.
HTML and Accents
Οι προγραμματιστές υπολογιστών χρησιμοποιούν την HTML (HyperText Markup Language) ως τη βασική γλώσσα υπολογιστή για την κατασκευή ιστοσελίδων. Περιγράφει και ορίζει το περιεχόμενο μιας ιστοσελίδας.
Σε HTML, αποδίδετε χαρακτήρες με έντονο τονισμό πληκτρολογώντας το & (σύμβολο) και μετά το γράμμα (A, e, U και ούτω καθεξής), το λέξη οξεία, και μετά ; (ένα ερωτηματικό) χωρίς κενά μεταξύ τους. Για παράδειγμα, αν ακολουθήσετε αυτήν τη σειρά με το γράμμα e θα πρέπει να προκύψει ένα e με ένα σημάδι τονισμού.
Σε HTML, οι χαρακτήρες με έντονο τονισμό μπορεί να εμφανίζονται μικρότεροι από το περιβάλλον κείμενο. Μεγεθύνετε τη γραμματοσειρά μόνο για αυτούς τους χαρακτήρες, εάν αυτό είναι σημαντικό ζήτημα.
Κατώτατη γραμμή
Εάν πληκτρολογείτε σε κινητή συσκευή iOS ή Android, κρατήστε το δάχτυλό σας στο γράμμα που θέλετε να τονίσετε. Θα δείτε ένα αναδυόμενο παράθυρο με τα διαθέσιμα διακριτικά σημάδια για αυτό το γράμμα. Σύρετε το δάχτυλό σας μέχρι το τονισμένο γράμμα και αφήστε το για να το τοποθετήσετε σε ένα έγγραφο ή μήνυμα κειμένου.
Άλλα διακριτικά σημάδια
Η οξεία προφορά δεν είναι το μόνο διακριτικό σημάδι που μπορεί να χρειαστείτε περιστασιακά. Εντοπίστε άλλα διακριτικά σημεία με τον ίδιο τρόπο όπως η οξεία έμφαση. Οι επιλογές που χρησιμοποιούνται συνήθως περιλαμβάνουν:
- Η σοβαρή προφορά (`).
- Το cedilla είναι προσαρτημένο στο κάτω μέρος ενός γράμματος, όπως στη λέξη πρόσοψη.
- Η προφορά περιστροφής (ˆ).
- Το umlaut είναι δύο τελείες πάνω από ένα γράμμα, όπως στο coöperate, μεταξύ άλλων.
Το tilde έχει συνήθως ένα αποκλειστικό πλήκτρο στο πληκτρολόγιο. Σε εικονικά πληκτρολόγια, το tilde είναι προσβάσιμο στο ίδιο αναδυόμενο παράθυρο με τον οξύ τόνο.
Συχνές Ερωτήσεις
Πώς μπορώ να προσθέσω ένα σημάδι έμφασης στα Έγγραφα Google;
Για να προσθέσετε τόνους στα Έγγραφα Google, χρησιμοποιήστε συντομεύσεις πληκτρολογίου Windows ή Mac. Για παράδειγμα, για να δημιουργήσετε το τονισμένο σύμβολο å σε υπολογιστή με Windows, κρατήστε πατημένο το Alt+0225 και σε Mac, πατήστε το κουμπίOption+e, a συντόμευση πληκτρολογίου. Κρατήστε ένα φύλλο απάτης κοντά εάν δεν θέλετε να απομνημονεύσετε αυτές τις συντομεύσεις πληκτρολογίου.
Πώς πληκτρολογώ σημάδια τονισμού στο πληκτρολόγιο iPhone;
Χρησιμοποιήστε το ενσωματωμένο πληκτρολόγιο του iPhone για να δημιουργήσετε σημεία έμφασης και άλλα σύμβολα. Πατήστε παρατεταμένα το γράμμα που απαιτεί έμφαση. Εμφανίζεται μια σειρά από τονισμένες εκδοχές του γράμματος. Σύρετε το δάχτυλό σας για να επιλέξετε τη σωστή προφορά ή σύμβολο και, στη συνέχεια, αφαιρέστε το δάχτυλό σας. Θα εμφανιστεί το επιλεγμένο τονισμένο γράμμα.
Πώς μπορώ να προσθέσω σημάδια έμφασης σε ένα Chromebook;
Στο Chromebook σας, επιλέξτε την ώρα από κάτω δεξιά και, στη συνέχεια, επιλέξτε Ρυθμίσεις > Advanced > Γλώσσα και Είσοδοι Στη συνέχεια, επιλέξτε Inputs και ενεργοποιήστε το Εμφάνιση επιλογών εισαγωγής στο ράφι Επιλέξτε τον κωδικό γλώσσας του πληκτρολογίου και τη γλώσσα που θέλετε να μετάβαση σε.






