Τι πρέπει να γνωρίζετε
- Τρέχουσα κατάσταση του Gmail: Πράσινο=κανένα πρόβλημα; πορτοκαλί=διακοπή υπηρεσίας. κόκκινο=διακοπή υπηρεσίας.
- Κέντρο βοήθειας Gmail: Επιλέξτε Διόρθωση προβλήματος και μετά επιλέξτε το πρόβλημα του Gmail που πρέπει να διαβάσετε λύσεις.
- Αναφορά προβλήματος στην Google: Στο Gmail, επιλέξτε Support εικονίδιο (?) > Αποστολή σχολίων> περιγράψτε το πρόβλημά σας.
Αυτό το άρθρο εξηγεί πώς μπορείτε να ελέγξετε τον Πίνακα ελέγχου κατάστασης του Google Workspace για να προσδιορίσετε εάν το Gmail είναι απενεργοποιημένο, καθώς και πώς να αποκτήσετε πρόσβαση στο Κέντρο βοήθειας του Gmail για λύσεις σε ζητήματα που εμφανίζονται συχνά. Οι οδηγίες ισχύουν για την έκδοση επιτραπέζιου υπολογιστή του Gmail.com.
Ελέγξτε τον πίνακα ελέγχου κατάστασης του Google Workspace
Εάν αντιμετωπίζετε προβλήματα με τον λογαριασμό σας στο Gmail, η υπηρεσία ενδέχεται να διακοπεί ή να διακοπεί εντελώς. Ωστόσο, μπορεί να είσαι μόνο εσύ. Προτού προβείτε σε οποιαδήποτε άλλη ενέργεια, ελέγξτε την τρέχουσα κατάσταση του Gmail.
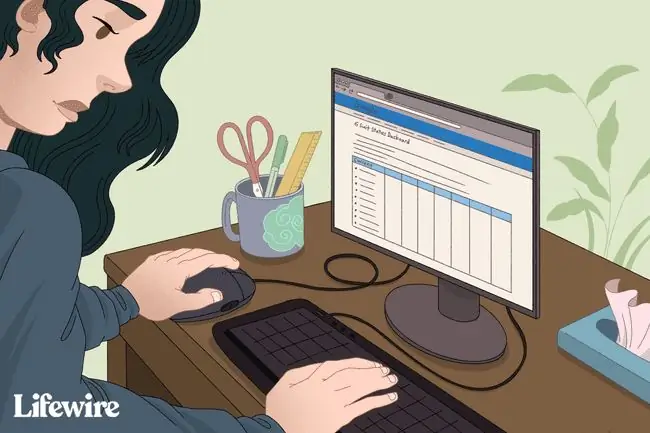
- Μεταβείτε στον πίνακα ελέγχου κατάστασης του Google Workspace.
- Μεταβείτε στην καταχώριση για Gmail και δείτε τη στήλη Τρέχουσα κατάσταση. Ένα πράσινο κουμπί δίπλα στο Gmail υποδεικνύει ότι δεν υπάρχουν γνωστά προβλήματα, ένα πορτοκαλί κουμπί υποδεικνύει διακοπή της υπηρεσίας και ένα κόκκινο κουμπί υποδεικνύει διακοπή της υπηρεσίας.
-
Μεταβείτε στην τρέχουσα ημερομηνία για να διαβάσετε σχόλια στο Gmail. Εάν το κουμπί είναι πράσινο, είστε ο μόνος που αντιμετωπίζετε πρόβλημα και θα πρέπει να επικοινωνήσετε με την υποστήριξη του Gmail για βοήθεια.

Image - Εάν το κουμπί είναι πορτοκαλί ή κόκκινο, η Google το γνωρίζει και δεν υπάρχει τίποτα να κάνει μέχρι να επιλύσει το πρόβλημα η Google. Συνήθως, όταν το κουμπί είναι κόκκινο ή πορτοκαλί, υπάρχει μια ένδειξη για το τι συμβαίνει ή πότε μπορεί να διορθωθεί.
Εγγραφείτε στο Workspace Status Dashboard feed RSS σε έναν αναγνώστη ροής RSS για να λαμβάνετε ενημερωμένες αναφορές κατάστασης.
Μεταβείτε στο Κέντρο βοήθειας του Gmail
Προτού επικοινωνήσετε με την Google για βοήθεια, ανατρέξτε στο Κέντρο βοήθειας του Gmail για να δείτε λύσεις σε προβλήματα που παρουσιάζονται συχνά με το Gmail.
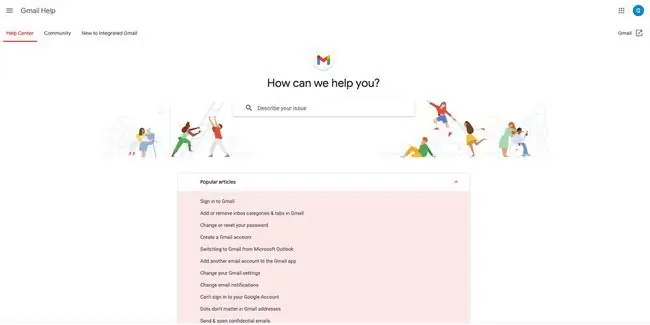
Κάντε κύλιση προς τα κάτω και επιλέξτε Διόρθωση προβλήματος και επιλέξτε την κατηγορία που ταιριάζει με το πρόβλημα που αντιμετωπίζετε. Οι κατηγορίες περιλαμβάνουν:
- Λείπουν μηνύματα Gmail
- Ανεπιθύμητα ή ύποπτα μηνύματα ηλεκτρονικού ταχυδρομείου
- Φόρτωση και εμφάνιση
- Λογαριασμός
- Δεν μπορώ να συνδεθώ στο λογαριασμό σας Google
- Συγχρονισμός και εισαγωγή
- Απορριφθέντα μηνύματα
- Μετάβαση στο Gmail από το Microsoft Outlook
Μπορείτε να βρείτε μια λύση στο Κέντρο βοήθειας. Εάν όχι, επικοινωνήστε με την Google.
Πώς να αναφέρετε ένα ζήτημα στο Google
Αν αντιμετωπίσετε κάποιο πρόβλημα που δεν περιλαμβάνεται στη λίστα του Κέντρου βοήθειας του Gmail, αναφέρετέ το στην Google.
-
Στο Gmail, επιλέξτε Support (ερωτηματικό).

Image -
Επιλέξτε Αποστολή σχολίων.

Image - Στο παράθυρο Αποστολή σχολίων, περιγράψτε το πρόβλημά σας.
-
Συμπεριλάβετε ένα στιγμιότυπο οθόνης του προβλήματος, εάν έχετε, επιλέξτε Αποστολή.

Image Χρησιμοποιήστε τα παρεχόμενα εργαλεία για να αποκρύψετε και να επισημάνετε πράγματα στο στιγμιότυπο οθόνης σας.
- Ένας τεχνικός θα απαντήσει και θα σας βοηθήσει με το πρόβλημα.
Εάν το Gmail σας είναι μέρος μιας συνδρομής Google Workspace επί πληρωμή, έχετε πρόσβαση σε πρόσθετες επιλογές υποστήριξης του Google Workspace, όπως τηλέφωνο, συνομιλία και υποστήριξη μέσω email.






