Τι πρέπει να γνωρίζετε
- Επισημάνετε το περιεχόμενο και πατήστε Ctrl+ C (στα Windows) ή Command+ C (σε Mac) για αντιγραφή. Για επικόλληση, πατήστε Ctrl+ V ή Command+ V.
- Εναλλακτικά, κάντε δεξί κλικ στο περιεχόμενο και, στη συνέχεια, επιλέξτε Αντιγραφή. Για επικόλληση, κάντε δεξί κλικ και επιλέξτε Paste.
-
Για να αντιγράψετε πολλά αρχεία, κάντε αριστερό κλικ και σύρετε ένα πλαίσιο επιλογής ή κρατήστε πατημένο το Shift καθώς κάνετε την επιλογή σας, μετά κάντε δεξί κλικ και επιλέξτε Αντιγραφή.
Αυτό το άρθρο εξηγεί πώς να αντιγράψετε και να επικολλήσετε σε φορητό υπολογιστή χρησιμοποιώντας ποντίκι, επιφάνεια αφής και πληκτρολόγιο. Οι οδηγίες ισχύουν για όλα τα προγράμματα σε υπολογιστές Windows και Mac.
Ποιος είναι ο ευκολότερος τρόπος αντιγραφής και επικόλλησης;
Ο ευκολότερος τρόπος αντιγραφής κειμένου είναι η χρήση συντομεύσεων πληκτρολογίου. Χρησιμοποιήστε Ctrl+ C ή Εντολή+ C για αντιγραφή και Ctrl+ V ή Εντολή+ V για επικόλληση. Για αρχεία, φακέλους, εικόνες και άλλο περιεχόμενο πολυμέσων, κάντε δεξί κλικ και επιλέξτε Αντιγραφή/Επικόλληση
Πώς να αντιγράψετε και να επικολλήσετε με το πλήκτρο Ctrl/Command
Ακολουθήστε αυτά τα βήματα για να αντιγράψετε και να επικολλήσετε κείμενο σε Windows ή Mac:
-
Επισημάνετε το περιεχόμενο που θέλετε να αντιγράψετε κάνοντας αριστερό κλικ και σύροντας κατά μήκος του κειμένου. Μπορείτε επίσης να κρατήσετε πατημένο ένα πλήκτρο shift και στη συνέχεια να χρησιμοποιήσετε τα πλήκτρα βέλους για να επισημάνετε το κείμενο που θέλετε να αποκόψετε ή να αντιγράψετε.
Πατήστε Ctrl+ A (Windows) ή Command+ A(Mac) για να επιλέξετε όλο το κείμενο στο ενεργό παράθυρο.

Image - Πατήστε Ctrl+ C (σε Windows) ή Command+ C (σε Mac) για να αντιγράψετε το περιεχόμενο στο πρόχειρό σας.
-
Μετακινήστε τον κέρσορα στο σημείο που θέλετε να εμφανίζεται το αντιγραμμένο περιεχόμενο και, στη συνέχεια, πατήστε Ctrl+ V (στα Windows) ήΕντολή +V (σε Mac) για επικόλληση.
Για να κόψετε κείμενο ή εικόνες, χρησιμοποιήστε τη συντόμευση Ctrl+ X (Windows) ή Command + X (Mac). Η αποκοπή διαγράφει το αρχικό περιεχόμενο ενώ το αποθηκεύει στο πρόχειρο.

Image
Πώς αντιγράφετε και επικολλάτε σε φορητό υπολογιστή χωρίς Ctrl;
Η άλλη επιλογή είναι να επισημάνετε το κείμενο, να κάνετε δεξί κλικ στο επισημασμένο περιεχόμενο και, στη συνέχεια, να επιλέξετε Αντιγραφή. Για επικόλληση, κάντε δεξί κλικ στο σημείο που θέλετε να πάει το κείμενο και επιλέξτε Paste.
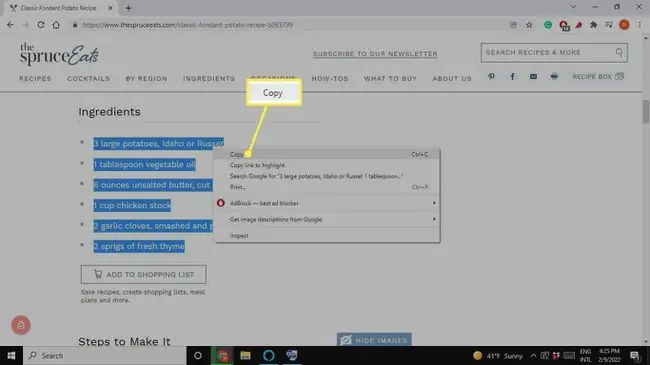
Για φακέλους, αρχεία και εικόνες, απλώς κάντε δεξί κλικ στο περιεχόμενο (δεν χρειάζεται να επισημάνετε) και επιλέξτε Αντιγραφή. Για επικόλληση, τοποθετήστε τον κέρσορα στο σημείο που θέλετε να εμφανίζεται το αντιγραμμένο περιεχόμενο και, στη συνέχεια, κάντε δεξί κλικ και επιλέξτε Paste.
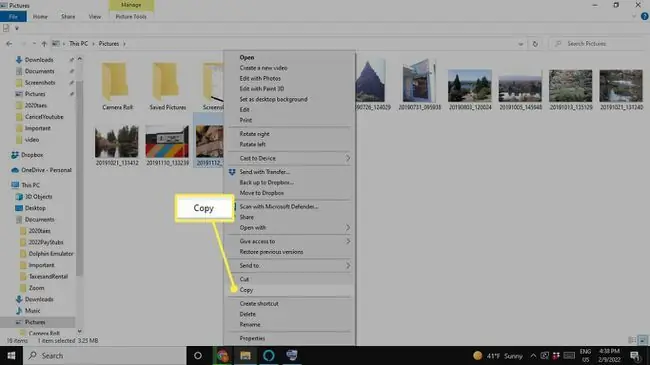
Για να αντιγράψετε πολλά αρχεία σε έναν φάκελο, κάντε αριστερό κλικ και σύρετε ένα πλαίσιο επιλογής γύρω από αυτό που θέλετε να αντιγράψετε, μετά κάντε δεξί κλικ σε ένα επισημασμένο στοιχείο και επιλέξτε Αντιγραφή Εναλλακτικά, κρατήστε πατημένο το Shift καθώς επιλέγετε να επιλέξετε πολλά αρχεία, μετά κάντε δεξί κλικ και επιλέξτε Copy
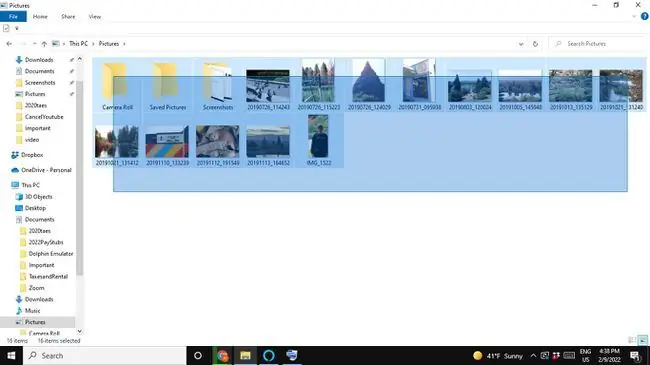
Η αντιγραφή και η επικόλληση μπορούν να σας εξοικονομήσουν πολύ χρόνο. Εάν δημιουργείτε ένα υπολογιστικό φύλλο, μπορείτε να επιλέξετε ένα από τα κελιά και να χρησιμοποιήσετε την κατάλληλη συντόμευση πληκτρολογίου για να αντιγράψετε τα περιεχόμενα. Στη συνέχεια, μπορείτε να επιλέξετε ένα άλλο κελί και να χρησιμοποιήσετε τη συντόμευση για επικόλληση. Εάν θέλετε να χρησιμοποιήσετε μια εικόνα σε ένα έγγραφο, η αντιγραφή και η επικόλληση είναι πολύ πιο γρήγορη από την αναμονή για λήψη της εικόνας και την εισαγωγή της με μη αυτόματο τρόπο.
Γιατί δεν μπορώ να αντιγράψω και να επικολλήσω στον φορητό υπολογιστή μου;
Δεν σας επιτρέπουν όλα τα προγράμματα και οι ιστοσελίδες να αντιγράψετε κείμενο ή άλλο περιεχόμενο. Ορισμένες εφαρμογές εμποδίζουν σκόπιμα τους χρήστες να αντιγράψουν οτιδήποτε. Το Google Chrome διαθέτει μια επέκταση που ονομάζεται Ενεργοποίηση αντιγραφής, η οποία σας επιτρέπει να αντιγράφετε σε ιστοσελίδες που απαγορεύονται.
Από την άλλη πλευρά, ορισμένες εφαρμογές μπορεί να χρησιμοποιούν διαφορετική συντόμευση πληκτρολογίου ή μπορεί να υπάρχει η επιλογή Αντιγραφή και επικόλληση σε ένα από τα μενού της εφαρμογής (αναζητήστε ένα Επεξεργασία καρτέλα ή εικονίδιο Gear).
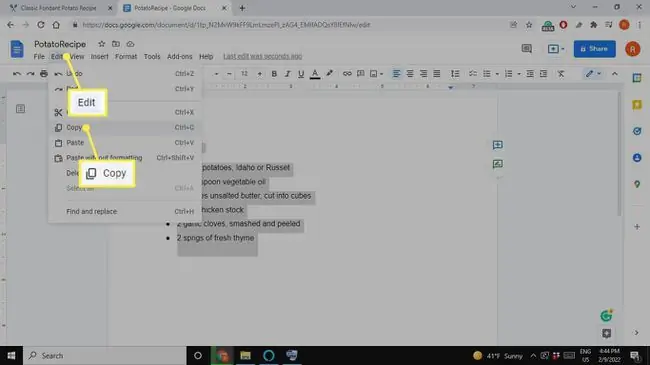
Άλλες εφαρμογές έχουν ένα αποκλειστικό κουμπί αντιγραφής, το οποίο μπορεί να μοιάζει με δύο επικαλυπτόμενα σχήματα. Μια αναζήτηση Google μπορεί να σας πει πώς να κάνετε αντιγραφή και επικόλληση σε ένα συγκεκριμένο πρόγραμμα.
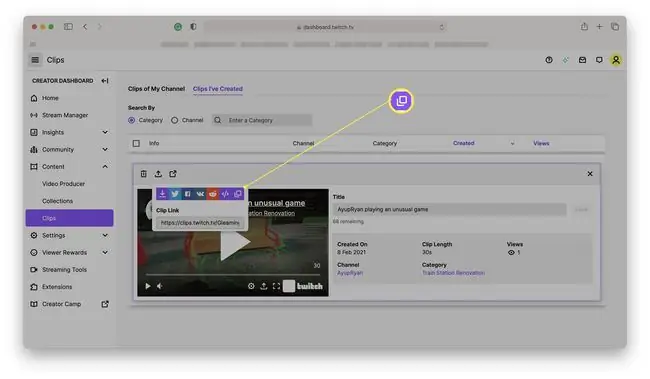
Συχνές Ερωτήσεις
Πώς μπορώ να αντιγράψω και να επικολλήσω σε ένα Chromebook;
Για αντιγραφή και επικόλληση σε ένα Chromebook, κάντε δεξί κλικ και επιλέξτε Αντιγραφή ή Επικόλληση, ή χρησιμοποιήστε τις συντομεύσεις Ctrl+ C και Ctrl+ V Για να εμφανίσετε το βελτιωμένο πρόχειρο, πατήστε το πλήκτρο Launcher+ V για να δείτε τα πέντε πιο πρόσφατα αντιγραμμένα στοιχεία σας.
Πώς μπορώ να αντιγράψω και να επικολλήσω σε ένα iPhone;
Για να αντιγράψετε κείμενο στο iPhone, πατήστε παρατεταμένα την πρώτη λέξη που θέλετε να επισημάνετε, σύρετε μέχρι να επισημάνετε όλο το κείμενο που θέλετε και, στη συνέχεια, πατήστε Αντιγραφή Για να αντιγράψετε ένα εικόνα ή σύνδεσμο, πατήστε παρατεταμένα το αντικείμενο και μετά πατήστε Αντιγραφή Για επικόλληση, πατήστε δύο φορές ή πατήστε παρατεταμένα την οθόνη και, στη συνέχεια, επιλέξτε Επικόλληση
Πώς μπορώ να αντιγράψω και να επικολλήσω στο Android;
Για να αντιγράψετε κείμενο στο Android, πατήστε παρατεταμένα την πρώτη λέξη που θέλετε να επισημάνετε, σύρετε το δάχτυλό σας κατά μήκος του κειμένου που θέλετε να αντιγράψετε και, στη συνέχεια, πατήστε Αντιγραφή Για να αντιγράψετε εικόνες ή συνδέσμους, πατήστε παρατεταμένα και μετά πατήστε Αντιγραφή Για επικόλληση, πατήστε παρατεταμένα την οθόνη και μετά πατήστε Επικόλληση
Πώς μπορώ να αντιγράψω και να επικολλήσω στο Excel;
Αντιγράψτε και επικολλήστε στο Excel χρησιμοποιώντας συντομεύσεις πληκτρολογίου, το δεξί κλικ στο μενού περιβάλλοντος ή τις επιλογές μενού στην καρτέλα Αρχική σελίδα της κορδέλας. Για να επιλέξετε πολλά γειτονικά κελιά με τα πλήκτρα βέλους, πατήστε και κρατήστε πατημένο το πλήκτρο Shift. Για να επιλέξετε πολλά μη γειτονικά κελιά με τα πλήκτρα βέλους, χρησιμοποιήστε το πλήκτρο Ctrl.






