Τι πρέπει να γνωρίζετε
- Δημιουργία φίλτρου αυτόματης προώθησης: Επιλέξτε το εργαλείο Ρυθμίσεις > Εμφάνιση όλων των ρυθμίσεων > Φίλτρα και αποκλεισμένες διευθύνσεις > Δημιουργία νέου φίλτρου.
- Στη συνέχεια, εισαγάγετε τα κριτήριά σας ή εισαγάγετε @ για να προωθήσετε όλα τα μηνύματα. Επιλέξτε Δημιουργία φίλτρου > Προωθήστε το στο και επιλέξτε μια διεύθυνση και μετά επιλέξτε Δημιουργία φίλτρου.
- Για να απενεργοποιήσετε την προώθηση: Επιλέξτε το εργαλείο Ρυθμίσεις > Δείτε όλες τις ρυθμίσεις > Προώθηση και POP/IMAP> Απενεργοποίηση προώθησης.
Αυτό το άρθρο εξηγεί πώς να ρυθμίσετε αυτόματα την προώθηση email στο Gmail χρησιμοποιώντας προσαρμοσμένα φίλτρα.
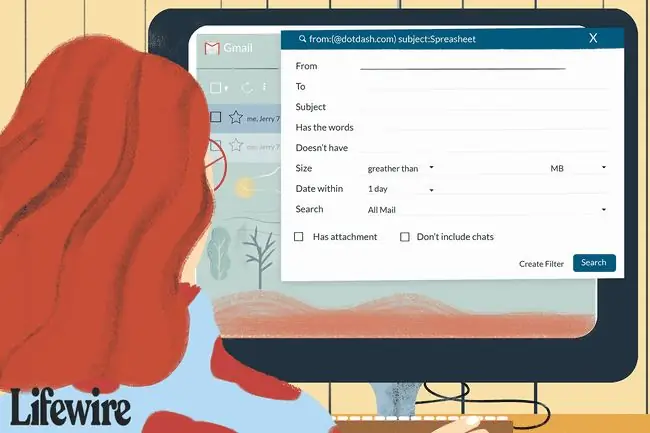
Ρύθμιση φίλτρου για αυτόματη προώθηση στο Gmail
Για να ρυθμίσετε ένα φίλτρο που προωθεί τα μηνύματα ηλεκτρονικού ταχυδρομείου του Gmail σε άλλη διεύθυνση ηλεκτρονικού ταχυδρομείου:
-
Επιλέξτε το εργαλείο Ρυθμίσεις.

Image -
Επιλέξτε Εμφάνιση όλων των ρυθμίσεων.

Image -
Μεταβείτε στην καρτέλα Φίλτρα και αποκλεισμένες διευθύνσεις.

Image -
Επιλέξτε Δημιουργία νέου φίλτρου.

Image -
Εισαγάγετε τα κριτήρια για το email που θέλετε να προωθήσετε. Για παράδειγμα, για να προωθήσετε όλα τα μηνύματα (όπως κάνει η τυπική προώθηση του Gmail), εισαγάγετε @ στο πεδίο Από. Για να προωθήσετε μηνύματα από έναν συγκεκριμένο αποστολέα, εισαγάγετε αυτήν τη διεύθυνση email, το όνομα, τον τομέα ή οποιοδήποτε μέρος αυτών δίπλα στο From Όταν τελειώσετε, επιλέξτε Δημιουργία φίλτρου

Image -
Στο επόμενο παράθυρο, επιλέξτε Προσθήκη διεύθυνσης προώθησης (αν δεν έχετε ένα σύνολο) ή επιλέξτε μία από τις αποθηκευμένες διευθύνσεις σας από το μενού.
Αν δεν έχετε καθορίσει τουλάχιστον μία διεύθυνση προώθησης, δεν θα μπορείτε να προωθήσετε αλληλογραφία χρησιμοποιώντας το φίλτρο. Δείτε τον οδηγό μας για τον ορισμό διεύθυνσης προώθησης στο Gmail για πλήρεις οδηγίες σχετικά με αυτό το βήμα.

Image -
Επιλέξτε το πλαίσιο ελέγχου Προώθηση σε και επιλέξτε τη διεύθυνση στην οποία θέλετε να παραδοθούν αυτά τα μηνύματα από την αναπτυσσόμενη λίστα και, στη συνέχεια,

Image -
Επιλέξτε Δημιουργία φίλτρου. Τα μηνύματα ηλεκτρονικού ταχυδρομείου που ανταποκρίνονται στα κριτήρια που έχετε ορίσει θα προωθηθούν σε αυτήν τη διεύθυνση.

Image
Αφού δημιουργήσετε ένα φίλτρο που προωθεί ορισμένα μηνύματα σε άλλη διεύθυνση email, εμφανίζεται μια ειδοποίηση στα εισερχόμενά σας που δηλώνει ότι τα φίλτρα σας προωθούν μέρος της αλληλογραφίας σας. Αυτή η υπενθύμιση εμφανίζεται για την πρώτη εβδομάδα μετά τη ρύθμιση του φίλτρου.
Πώς να απενεργοποιήσετε την προώθηση
Εάν δεν θέλετε πλέον να προωθούνται μηνύματα σε άλλες διευθύνσεις email, απενεργοποιήστε την προώθηση στο Gmail.
-
Επιλέξτε το γρανάζι Ρυθμίσεις στην επάνω δεξιά γωνία του Gmail.

Image -
Επιλέξτε Εμφάνιση όλων των ρυθμίσεων από την αναπτυσσόμενη λίστα.

Image -
Επιλέξτε την καρτέλα Προώθηση και POP/IMAP.

Image -
Στην ενότητα Προώθηση, επιλέξτε Απενεργοποίηση προώθησης.

Image - Επιλέξτε Αποθήκευση αλλαγών.
Πώς να διαγράψετε ένα φίλτρο
Αν χρησιμοποιείτε πολλά φίλτρα για την προώθηση μηνυμάτων email και θέλετε να σταματήσετε να χρησιμοποιείτε ένα, διαγράψτε αυτό το φίλτρο.
-
Επιλέξτε το γρανάζι Ρυθμίσεις στην επάνω δεξιά γωνία.

Image -
Επιλέξτε Εμφάνιση όλων των ρυθμίσεων από την αναπτυσσόμενη λίστα.

Image -
Επιλέξτε Φίλτρα και αποκλεισμένες διευθύνσεις.

Image -
Επιλέξτε Επεξεργασία δίπλα σε ένα φίλτρο για να αλλάξετε τις παραμέτρους του ή Διαγραφή για να το καταργήσετε εντελώς.
Εάν επεξεργαστείτε το φίλτρο, κάντε τις αλλαγές και, στη συνέχεια, επιλέξτε Continue όταν ολοκληρώσετε την επεξεργασία.

Image - Επιλέξτε Ενημέρωση φίλτρου ή OK.






