Τι πρέπει να γνωρίζετε
- Κάντε δεξί κλικ σε μια κενή περιοχή της γραμμής εργασιών και επιλέξτε Ρυθμίσεις γραμμής εργασιών και, στη συνέχεια, σύρετε την επιλογή Widgets στο Έκπτωση.
- Ρυθμίσεις > Εξατομίκευση > Γραμμή εργασιών > κουμπί.
- Η επεξεργασία της τιμής μητρώου TaskbarDa είναι μια άλλη μέθοδος.
Αυτό το άρθρο εξηγεί πώς να αφαιρέσετε Ειδήσεις και Ενδιαφέροντα (το κουμπί Widgets) από τη γραμμή εργασιών στα Windows 11.
Πώς να αφαιρέσετε ειδήσεις και ενδιαφέροντα από τη γραμμή εργασιών
Ειδήσεις και ενδιαφέροντα είναι ένα γραφικό στοιχείο που βρίσκεται στη γραμμή εργασιών των Windows 10 για να εμφανίζει τον καιρό. Η επιλογή του εμφανίζει άλλες ιστορίες, αποτελέσματα αθλημάτων και πολλά άλλα. Τα Windows 11 μετατρέπουν ολόκληρη αυτή τη δυνατότητα σε ένα μενού που ανοίγει στη γραμμή εργασιών μέσω του κουμπιού Widgets.
Εκτός από το γραφικό στοιχείο καιρού που δεν εμφανίζεται απευθείας στη γραμμή εργασιών, όλα τα ίδια στοιχεία είναι διαθέσιμα. Για να μεταβείτε σε αυτά, απλώς επιλέξτε το κουμπί Widgets και το πλαίσιο θα γλιστρήσει προς τα έξω από την αριστερή πλευρά της οθόνης.
Η απενεργοποίηση του κουμπιού θα καθαρίσει τη γραμμή εργασιών σας και θα σας αποτρέψει από το να την ανοίξετε κατά λάθος. Αλλά αυτό είναι λίγο διαφορετικό από το πώς λειτουργεί στην προηγούμενη έκδοση των Windows, αλλά εξακολουθεί να είναι πολύ εύκολο. Θα σας καθοδηγήσουμε σε κάθε μέθοδο.
Χρήση της γραμμής εργασιών
Το κουμπί Widgets βρίσκεται στη γραμμή εργασιών, επομένως η αφαίρεσή του απευθείας από εκεί είναι μακράν ο πιο γρήγορος και εύκολος τρόπος για να απενεργοποιήσετε τις Ειδήσεις και τα ενδιαφέροντα. Απλώς κάντε δεξί κλικ στο κουμπί Widgets και επιλέξτε Ξεκαρφίτσωμα από τη γραμμή εργασιών.
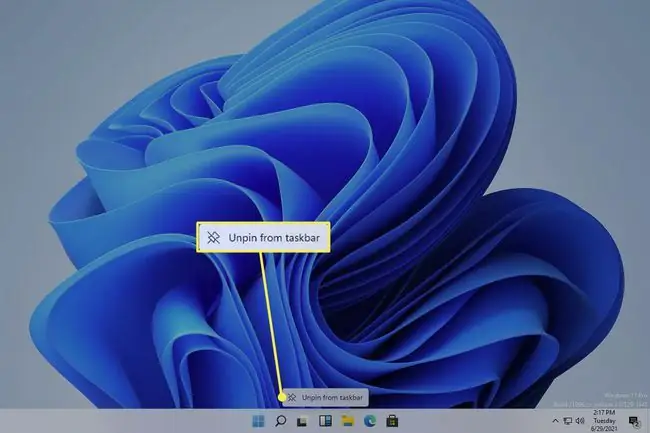
Χρήση ρυθμίσεων
Οι Ρυθμίσεις των Windows 11 είναι ένας άλλος τρόπος για να επεξεργαστείτε ό,τι είναι ορατό στη γραμμή εργασιών. Υπάρχουν μερικά επιπλέον βήματα σε σύγκριση με την πιο εύκολη μέθοδο παραπάνω, αλλά εξακολουθούν να είναι πολύ απλά.
-
Ανοίξτε τις Ρυθμίσεις αναζητώντας τις ή χρησιμοποιώντας τη συντόμευση WIN+I (το γράμμα i) και, στη συνέχεια, μεταβείτε στο Εξατομίκευση > Γραμμή εργασιών.
Ένας άλλος τρόπος για να φτάσετε εκεί είναι κάνοντας δεξί κλικ σε μια κενή περιοχή της γραμμής εργασιών και επιλέγοντας Ρυθμίσεις γραμμής εργασιών.
- Από τη δεξιά πλευρά, επιλέξτε την επιλογή Widgets για να το σύρετε Ενεργό ή Off.
Χρήση του μητρώου
Εάν τα Windows 11 δεν είναι ενεργοποιημένα, τότε υπάρχουν ορισμένες ρυθμίσεις εξατομίκευσης στις οποίες δεν επιτρέπεται να έχετε πρόσβαση. Οι ρυθμίσεις της γραμμής εργασιών είναι μία από αυτές τις ρυθμίσεις. Ωστόσο, μπορείτε ακόμα να απενεργοποιήσετε το κουμπί της γραμμής εργασιών Γραφικά στοιχεία/Ειδήσεις και Ενδιαφέροντα από το Μητρώο των Windows.
- Ανοίξτε τον Επεξεργαστή Μητρώου αναζητώντας τον ή εκτελώντας την εντολή regedit.
-
Χρησιμοποιώντας τους φακέλους/κλειδιά από το αριστερό πλαίσιο, μεταβείτε σε αυτήν την τοποθεσία:
HKEY_CURRENT_USER\Software\Microsoft\Windows\CurrentVersion\Explorer\Advanced\
-
Εντοπίστε την τιμή TaskbarDa από το δεξιό πλαίσιο. Εάν είναι εκεί, μεταβείτε στο βήμα 5, διαφορετικά κάντε δεξί κλικ Για προχωρημένους από το αριστερό πλαίσιο και μεταβείτε στο Νέο > DWORD (32-bit) Τιμή.

Image -
Όταν σας ζητηθεί να ονομάσετε την τιμή, πληκτρολογήστε αυτό, ακολουθούμενο από το κλειδί Enter:
TaskbarDa
-
Κάντε διπλό κλικ TaskbarDa και εκχωρήστε το 0 για να αποκρύψετε το κουμπί Widgets ή 1για να το κάνετε ορατό.

Image - Επιλέξτε OK για να εφαρμόσετε την αλλαγή άμεσα.
Οι ειδήσεις και τα ενδιαφέροντα δεν είναι πραγματικά απενεργοποιημένες
Είναι συνηθισμένο κάτι να είναι προσβάσιμο με πολλούς τρόπους στα Windows και ο πίνακας Widgets δεν διαφέρει. Το κουμπί στη γραμμή εργασιών είναι στην πραγματικότητα απλώς μια συντόμευση για αυτήν τη λειτουργία, επομένως δεν αποτελεί έκπληξη που μπορείτε ακόμα να ανοίξετε το μενού χωρίς να χρησιμοποιήσετε αυτό το κουμπί.
Η απενεργοποίηση του κουμπιού Widgets απλώς το καθιστά απρόσιτο από τη γραμμή εργασιών. Μπορείτε ακόμα να έχετε πρόσβαση στα γραφικά στοιχεία σύροντας προς τα μέσα από το αριστερό άκρο της οθόνης ή μέσω μιας συντόμευσης πληκτρολογίου:
WIN+W
Παρόλο που η γραμμή εργασιών δεν έχει πλέον κουμπί Widgets, το πάτημα αυτών των πλήκτρων θα εξακολουθεί να ενεργοποιεί τον πίνακα. Θα γλιστρήσει προς τα έξω από την αριστερή πλευρά της οθόνης, κάνοντας ξανά προσβάσιμα τον καιρό, τις ειδήσεις κ.λπ., χωρίς να χρειάζεται να χρησιμοποιήσετε το κουμπί.
Δεν υπάρχει κάποια ρύθμιση που να μπορείτε να αλλάξετε για να μετακινήσετε τον πίνακα Widgets στο κέντρο όπως τα κουμπιά της γραμμής εργασιών. Για να τοποθετήσετε το μενού Έναρξη και τα εικονίδια της γραμμής εργασιών και στα αριστερά, αλλάξτε τη στοίχιση της γραμμής εργασιών προς τα αριστερά.
Συχνές Ερωτήσεις
Γιατί η γραμμή εργασιών μου κρύβεται μόνο όταν πατάω το κουμπί των Windows στα Windows 11;
Στα Windows 11, μπορείτε να κάνετε περισσότερο χώρο στην οθόνη σας αφού αλλάξετε το μέγεθος των εικονιδίων της γραμμής εργασιών, αποκρύπτοντας τη γραμμή εργασιών σας. Κάντε δεξί κλικ στη γραμμή εργασιών και μετακινήστε το διακόπτη στη θέση ενεργοποίησης δίπλα στο Αυτόματη απόκρυψη της γραμμής εργασιών σε λειτουργία επιφάνειας εργασίας Ωστόσο, η γραμμή εργασιών θα εξακολουθεί να εμφανίζεται όταν τοποθετείτε τον κέρσορα στο κάτω άκρο του οθόνη.
Πώς μπορώ να καρφιτσώσω τον Internet Explorer στη γραμμή εργασιών στα Windows 11;
Ο Internet Explorer είναι απενεργοποιημένος για τα Windows 11. Ο Microsoft Edge, το προεπιλεγμένο πρόγραμμα περιήγησης για τα Windows 10, θα αντικατασταθεί και θα διαθέτει μια επιλογή Λειτουργίας IE. Για να καρφιτσώσετε μια διαθέσιμη εφαρμογή ή πρόγραμμα στη γραμμή εργασιών στα Windows 11, αναζητήστε το από το πλαίσιο αναζήτησης της γραμμής εργασιών και επιλέξτε Καρφίτσωμα στη γραμμή εργασιών






