Οι παρακάτω πληροφορίες ισχύουν για το macOS 10.14 (Mojave). Η εφαρμογή τρίτου μέρους που περιγράφεται εδώ δεν υποστηρίζεται πλέον.
Τι πρέπει να γνωρίζετε
- Κατεβάστε την εφαρμογή Pages Data Merge και ετοιμάστε ένα υπολογιστικό φύλλο με δεδομένα αλληλογραφίας. Στις Σελίδες, ανοίξτε ένα πρότυπο (όπως έναν φάκελο).
- Κάντε κλικ Μορφή > Περισσότερα, επισημάνετε κάθε κείμενο κράτησης θέσης και, στη συνέχεια, κάντε κλικ στο Μορφή > Σύνθετες > Ορισμός ως Κείμενο κράτησης θέσης.
- Ανοίξτε τη συγχώνευση δεδομένων σελίδων και, στη συνέχεια, εκχωρήστε ετικέτες κράτησης θέσης, καθορίστε τη μορφή και τη θέση του αρχείου εξαγωγής και εκτελέστε τη συγχώνευση αλληλογραφίας.
Αυτό το άρθρο εξηγεί πώς να δημιουργήσετε μια συγχώνευση αλληλογραφίας στις Σελίδες. Οι σελίδες δεν διαθέτουν ενσωματωμένη λειτουργία συγχώνευσης αλληλογραφίας, επομένως η παρακάτω μέθοδος βασίζεται σε μια εφαρμογή τρίτου μέρους που ονομάζεται Συγχώνευση δεδομένων σελίδων. Αυτή η μέθοδος έχει δοκιμαστεί μόνο στο macOS 14 (Mojave) και η εφαρμογή δεν είναι πλέον σε εξέλιξη.
Δημιουργία αρχείου φόρμας
Το πρώτο μέρος αυτής της διαδικασίας είναι η δημιουργία ενός αρχείου φόρμας στις Σελίδες:
- Κατεβάστε την εφαρμογή Pages Data Merge και αποσυμπιέστε το αρχείο zip. Το macOS τοποθετεί το αρχείο σε ένα φάκελο με το όνομα PagesDataMergeApp.
- Ορίστε κάθε στοιχείο κειμένου κράτησης θέσης που θα συμπληρώνεται με πληροφορίες από το αρχείο δεδομένων υπολογιστικού φύλλου (δείτε παρακάτω), για παράδειγμα, όνομα, επώνυμο και διεύθυνση. Κάντε κλικ στο Μορφή > Περισσότερα.
- Στον φάκελο, επισημάνετε κάθε κείμενο κράτησης θέσης, ξεκινώντας με FIRSTNAME.
- Στο επάνω μενού, κάντε κλικ στο Μορφή > Σύνθετες > Ορισμός ως Κείμενο κράτησης θέσης.
-
Στο μενού μορφοποίησης στο κάτω μέρος, στην περιοχή Ετικέτα σεναρίου, πληκτρολογήστε ένα όνομα για αυτό το πεδίο κειμένου κράτησης θέσης. Αυτό το παράδειγμα χρησιμοποιεί FIRSTNAME.
-
Επαναλάβετε το βήμα 4 για κάθε στοιχείο κειμένου κράτησης θέσης που αντιστοιχεί σε δεδομένα που θα εισαχθούν από το υπολογιστικό φύλλο: LASTNAME, STREET,CITY, STATE, ZIP.
Εάν το υπολογιστικό φύλλο σας έχει κεφαλίδες στηλών, οι κεφαλίδες δεν χρειάζεται να ταιριάζουν με τα ονόματα κειμένου κράτησης θέσης (για παράδειγμα, FIRSTNAME και LASTNAME).
Άνοιγμα του αρχείου δεδομένων σε αριθμούς
Στο Numbers, ανοίξτε το υπολογιστικό φύλλο με τα ονόματα και τις διευθύνσεις που θα συμπληρώσουν το κείμενο κράτησης θέσης που ορίστηκε στο βήμα 2. Επιλέξτε όλα τα κελιά με δεδομένα που θέλετε να συμπεριλάβετε στη συγχώνευση αλληλογραφίας. Η εφαρμογή συγχώνευσης αλληλογραφίας εισάγει μόνο τα στοιχεία που έχετε επιλέξει σε αυτό το βήμα.
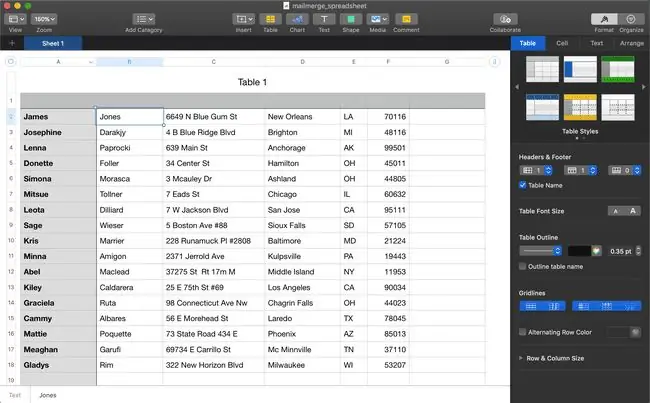
Ανάθεση ετικετών κράτησης θέσης
Στη συνέχεια, θα πείτε στην εφαρμογή ποια πεδία αντιστοιχούν σε ποια bits δεδομένων και πού να βρει τα δεδομένα.
-
Άνοιγμα συγχώνευσης δεδομένων σελίδων κάνοντας διπλό κλικ στο αποσυμπιεσμένο αρχείο εφαρμογής με το όνομα Συγχώνευση δεδομένων σελίδων.
Η εφαρμογή επισημαίνεται με αριθμούς για κάθε ρύθμιση που θα χρησιμοποιήσετε για να δημιουργήσετε τη συγχώνευση αλληλογραφίας.

Image - Δίπλα στο 1 στην εφαρμογή, κάντε κλικ στο μενού και επιλέξτε Πίνακας αριθμών επιλογής. Κάντε κλικ στο Εισαγωγή. Η πρώτη σειρά τραβιέται και εμφανίζεται.
- Επιλέξτε το πρώτο αντικείμενο που εισήχθη (σε αυτήν την περίπτωση, το όνομα James).
- Δίπλα στο 2, κάντε κλικ στο αναπτυσσόμενο μενού και επιλέξτε την ετικέτα κράτησης θέσης FIRSTNAME (το πρώτο στοιχείο κειμένου κράτησης θέσης ορίστηκε).
-
Επαναλάβετε τα βήματα 2 και 3 για κάθε στοιχείο που εισάγεται μέχρι να αντιστοιχιστούν σε όλα τα στοιχεία ετικέτες κράτησης θέσης. Για παράδειγμα, επιλέξτε Jones και επιλέξτε LASTNAME από το αναπτυσσόμενο μενού.
-
Δίπλα στο 3 στην εφαρμογή, επιλέξτε τη μορφή αρχείου που θέλετε να χρησιμοποιεί η συγχώνευση αλληλογραφίας για κάθε φάκελο. Σε αυτό το παράδειγμα, επιλέγουμε Pages Document. Άλλες επιλογές είναι:
- Έγγραφο Microsoft Word.
- MS Word Doc (κρυπτογραφημένο).
- Έγγραφο PDF.
- Έγγραφο PDF (κρυπτογραφημένο).
- EPUB.
- Μη μορφοποιημένο κείμενο.

Image
Επιλέξτε τη μορφή και τη θέση του αρχείου εξαγωγής
Δίπλα στο 4 στην εφαρμογή, κάντε κλικ στο Επιλέξτε Εξαγωγή φακέλου και επιλέξτε τη θέση για τα συγχωνευμένα αρχεία που θα αποθηκευτούν.
Το Number 5 στην εφαρμογή είναι μια προαιρετική λειτουργία που μπορείτε να χρησιμοποιήσετε για την αυτόματη αποστολή μεμονωμένων email που σχετίζονται με τη συγχώνευση αλληλογραφίας.
Εκτέλεση της συγχώνευσης αλληλογραφίας
Τώρα που έχετε αντιστοιχίσει ετικέτες κράτησης θέσης από το έγγραφο Pages στα στοιχεία δεδομένων που εισάγονται από το αρχείο δεδομένων Numbers, είστε έτοιμοι να εκτελέσετε τη συγχώνευση αλληλογραφίας.
Δίπλα στο 6 στην εφαρμογή, κάντε κλικ στο Έναρξη. Θα σας ζητηθεί να επιβεβαιώσετε ότι θέλετε να πραγματοποιήσετε συγχώνευση δεδομένων χρησιμοποιώντας το έγγραφο των μπροστινών σελίδων. Κάντε κλικ στο Έναρξη.
Η συγχώνευση αλληλογραφίας AppleScript που σχεδιάσατε με την εφαρμογή εκτελείται. Ένα έγγραφο Σελίδες δημιουργείται για κάθε άτομο στο υπολογιστικό φύλλο και συμπληρώνεται με ονόματα και διευθύνσεις. Θα δείτε καθένα από αυτά να ανοίγει και τα δεδομένα να προστίθενται πριν το σενάριο προχωρήσει στο επόμενο.
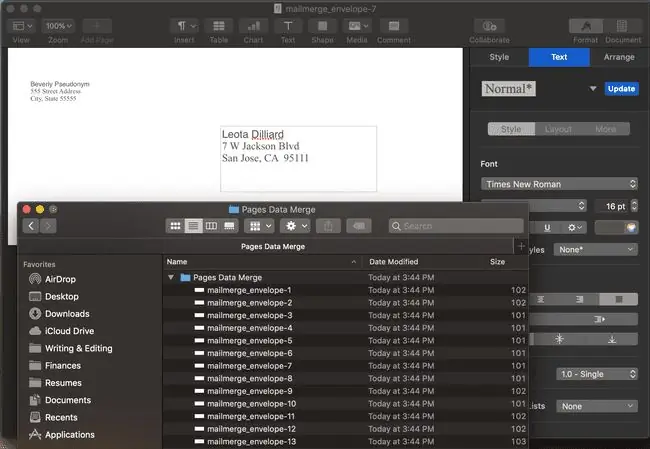
Κάθε αρχείο φέρει το όνομα του προτύπου φακέλου με έναν αριθμό προσαρτημένο μετά από μια παύλα, για παράδειγμα, mailmerge_envelope-1, mailmerge_envelope-2 και ούτω καθεξής.
Όταν τελειώσει το σενάριο, εμφανίζεται ένα πλαίσιο διαλόγου ολοκλήρωσης. Εάν κάνετε κλικ στο Εμφάνιση, θα μεταφερθείτε στον φάκελο στον οποίο αποθηκεύονται τα μεμονωμένα αρχεία.






