Τι να γνωρίζετε
- Κατεβάστε και εγκαταστήστε το Google Assistant από το App Store. Ακολουθήστε τις οδηγίες για να διαμορφώσετε και να προσαρμόσετε την εφαρμογή.
- Για να ενεργοποιήσετε το "Hey Siri, Hey Google", ανοίξτε την εφαρμογή Συντομεύσεις και πατήστε Προσθήκη (σύμβολο συν) > Προσθήκη ενέργειας, στη συνέχεια αναζητήστε και πατήστε Βοηθός.
- Στη συνέχεια, πατήστε Hey Google και προσθέστε τη συντόμευση Hey Google. Θα μπορείτε να πείτε "Hey Siri, Hey Google" για να αλληλεπιδράσετε με τον Βοηθό.
Αυτό το άρθρο εξηγεί πώς μπορείτε να προσθέσετε τον Βοηθό Google στο iPhone σας πάνω από το Siri, ώστε να έχετε πρόσβαση στον Βοηθό Google λέγοντας "Hey Siri, Hey Google". Οι οδηγίες σε αυτό το άρθρο λειτουργούν για iOS 12 και μεταγενέστερες εκδόσεις.
Εγκατάσταση και ρύθμιση της εφαρμογής Google Assistant
Πριν βουτήξουμε, βεβαιωθείτε ότι το Siri είναι ενεργοποιημένο στο τηλέφωνό σας. Στις περισσότερες περιπτώσεις, το Siri είναι ενεργοποιημένο από προεπιλογή, αλλά αν χρειαστεί να το ενεργοποιήσετε, ανοίξτε Ρυθμίσεις > Siri & Αναζήτηση και, στη συνέχεια, κάντε εναλλαγή στο Ακούστε το ρυθμιστικό "Hey Siri".
-
Ανοίξτε το App Store στο iPhone σας και αναζητήστε Google Assistant και, στη συνέχεια, πατήστε Λήψη > Εγκατάσταση. Εισαγάγετε το Apple ID σας εάν σας ζητηθεί.

Image - Ανοίξτε την εφαρμογή Google Assistant και συνδεθείτε ή συνεχίστε με έναν Λογαριασμό Google. Θα δείτε ένα μήνυμα σχετικά με το Google Partners που συνεργάζεται με τον Βοηθό σας. Πατήστε Συνέχεια.
-
Θα δείτε ένα αίτημα για να επιτρέψετε στον Βοηθό να σας στέλνει ειδοποιήσεις. Επιλέξτε Allow ή Don't Allow.

Image Όταν σας ζητηθεί, φροντίστε να επιτρέψετε στον Βοηθό Google να έχει πρόσβαση στο μικρόφωνό σας, ώστε το σύστημα να αναγνωρίζει τα προφορικά αιτήματά σας.
-
Στην αρχική σελίδα της εφαρμογής, πατήστε την εικόνα ή το εικονίδιο του προφίλ σας για να διαμορφώσετε πρόσθετες ρυθμίσεις. Για παράδειγμα, πατήστε Εσείς για να προσαρμόσετε τα προσωπικά στοιχεία, πατήστε Devices για να διαχειριστείτε ή να προσθέσετε συσκευές και πατήστε Βοηθός φωνήγια να επιλέξετε φωνή.

Image
Ενεργοποίηση 'Hey Siri, Hey Google'
Στη συνέχεια, ενεργοποιήστε μια φράση συντόμευσης Siri που σας επιτρέπει να ανοίξετε την εφαρμογή Βοηθός Google με αυτήν τη φράση.
- Ανοίξτε την εφαρμογή Συντομεύσεις στο iPhone σας και πατήστε το σύμβολο συν (+).
-
Πατήστε Προσθήκη ενέργειας.
-
Αναζητήστε Βοηθός και μετά πατήστε Βοηθός κάτω από Εφαρμογές.

Image - Πατήστε Hey Google.
- Εναλλαγή Εμφάνιση κατά την εκτέλεση και, στη συνέχεια, πατήστε Επόμενο.
-
Πληκτρολογήστε Hey Google ως όνομα της συντόμευσης και πατήστε Done.

Image -
Η νέα σας συντόμευση Hey Google εμφανίζεται τώρα στην οθόνη συντόμευσης. Για να το χρησιμοποιήσετε, πείτε, " Hey Siri", ακολουθούμενο από " Hey Google" Θα δείτε ένα μήνυμα που λέει, " Τι θέλετε να ρωτήσετε την Google ;" Η εφαρμογή Βοηθός Google θα ξεκινήσει με την απάντηση στο ερώτημά σας.

Image
Τι μπορείτε να ζητήσετε από τον Βοηθό Google στο iPhone
Στην εφαρμογή Google Assistant, πατήστε το εικονίδιο μικροφώνου για να μιλήσετε στην εφαρμογή ή πατήστε το εικονίδιο πληκτρολογίου και πληκτρολογήστε την ερώτησή σας. Όταν ξεκινάτε την εφαρμογή με μια προφορική εντολή "Hey Siri, Key Google", ο Βοηθός ακούει το αίτημά σας από προεπιλογή.
Κάτω δεξιά, πατήστε το εικονίδιο της πυξίδας για να δείτε και να αναζητήσετε πιθανές ενέργειες του Βοηθού Google. Ή, ρωτήστε τον Βοηθό, "Τι μπορεί να κάνει ο Βοηθός Google;"
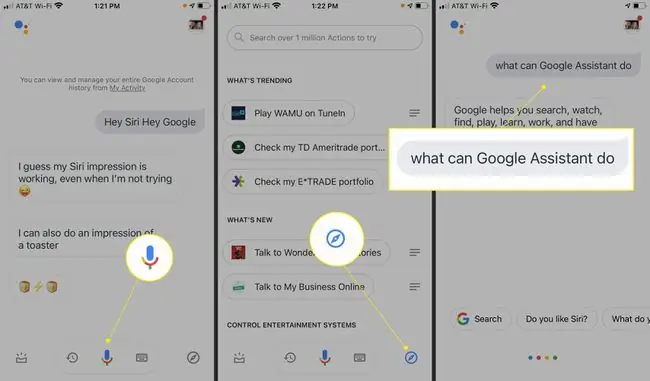
Κατώτατη γραμμή
Ειδικά, ο Βοηθός Google μπορεί να σας βοηθήσει να βρείτε το χαμένο σας iPhone. Πείτε "Hey Google, βρείτε το τηλέφωνό μου" σε οποιαδήποτε συσκευή με δυνατότητα Google Home, όπως έξυπνη οθόνη ή έξυπνο ηχείο Nest. Το iPhone σας θα εκπέμπει έναν προσαρμοσμένο ήχο ακόμα κι αν βρίσκεται σε αθόρυβη λειτουργία. Για να ενεργοποιήσετε αυτήν τη δυνατότητα, θα πρέπει να μεταβείτε στην εφαρμογή Google Home και να επιλέξετε να αποδέχεστε ειδοποιήσεις.
Διαμόρφωση ρουτίνες
Ο Βοηθός Google λειτουργεί επίσης με όλες τις συσκευές Google Home που έχετε διαμορφώσει. Από την εφαρμογή Βοηθός, ελέγξτε συγκεκριμένες συσκευές ή διαμορφώστε τις ρουτίνες για να ενεργοποιήσετε πολλές ενέργειες ταυτόχρονα με μία μόνο εντολή.
Για παράδειγμα, διαμορφώστε μια ρουτίνα ανατολής ή δύσης ηλίου για τις συσκευές σας Google Home, όπως να ανάβουν τα φώτα του σαλονιού σας κατά τη δύση του ηλίου.
- Ανοίξτε την εφαρμογή Google Assistant και πατήστε τη φωτογραφία ή το εικονίδιο του προφίλ σας.
-
Πατήστε Ρουτίνες > Νέο.

Image -
Πατήστε Προσθήκη αρχικού και, στη συνέχεια, πατήστε ανατολή/δύση ηλίου. Από εκεί, προσαρμόστε τους χρόνους και τις ενέργειές σας.

Image
Περισσότερες δυνατότητες του Βοηθού Google
Ανοίξτε άλλες εφαρμογές Google, όπως το Gmail, το Ημερολόγιο Google και τους Χάρτες Google, μέσα από τον Βοηθό Google (αν έχετε αυτές τις εφαρμογές στο iPhone σας). Ζητήστε από τον Βοηθό να μιλήσει τα τελευταία νέα ή τον καιρό, να εκτελέσει βασικούς υπολογισμούς ή να παίξει μουσική.
Φυσικά, ο Βοηθός Google διαπρέπει στην εκτέλεση φωνητικών αναζητήσεων Google. Επομένως, οι αθλητικές βαθμολογίες, οι συνταγές, τα κοντινά εστιατόρια, τα καταστήματα ή οποιαδήποτε αναζήτηση που συνήθως πληκτρολογείτε, μπορούν να αναζητηθούν με προφορικό αίτημα.






