Τι πρέπει να γνωρίζετε
- Windows: Κάντε δεξί κλικ στην ένδειξη Wi-Fi > Άνοιγμα ρυθμίσεων δικτύου και Internet > Wi-Fi > Αλλαγή επιλογών προσαρμογέα. Κάντε διπλό κλικ σε ένα δίκτυο.
- Εναλλακτικό Windows: Επιλέξτε Άνοιγμα ρυθμίσεων δικτύου και Internet > Wi-Fi > Κέντρο δικτύου και κοινής χρήσης. Επιλέξτε τη σύνδεσή σας στο διαδίκτυο.
- Σε υπολογιστή Mac, κρατήστε πατημένο το πλήκτρο Option και κάντε κλικ στο εικονίδιο Wi-Fi. Αναζητήστε Tx Rate στη σύνδεσή σας που προτιμάτε.
Αυτό το άρθρο εξηγεί πώς να ελέγχετε την ταχύτητα Wi-Fi σε υπολογιστές Windows και Mac. Περιλαμβάνει πληροφορίες σχετικά με τη χρήση ενός διαδικτυακού τεστ ταχύτητας.
Πώς να ελέγξετε την ταχύτητα Wi-Fi σας σε έναν υπολογιστή με Windows
Υπάρχουν διάφοροι τρόποι για να ελέγξετε την ταχύτητα του Wi-Fi σε έναν υπολογιστή με Windows, αλλά όλοι ουσιαστικά οδηγούν στο ίδιο μέρος. Αυτός είναι ο πιο εύκολος τρόπος.
-
Στη γραμμή εργασιών των Windows στο κάτω μέρος της οθόνης σας, κάντε δεξί κλικ στην ένδειξη Wi-Fi και κάντε κλικ στο Άνοιγμα ρυθμίσεων δικτύου και Internet.

Image -
Στο παράθυρο διαλόγου Κατάσταση που εμφανίζεται, κάντε κλικ στο Wi-Fi.

Image -
Στο πλαίσιο διαλόγου Wi-Fi, κάντε κλικ στο Αλλαγή επιλογών προσαρμογέα στη δεξιά πλευρά του πλαισίου διαλόγου.

Image -
A Συνδέσεις δικτύου εμφανίζεται το πλαίσιο διαλόγου που παραθέτει καθεμία από τις συνδέσεις δικτύου σας. Κάντε διπλό κλικ σε αυτό για το οποίο θέλετε να ελέγξετε την ταχύτητα.

Image -
Στο παράθυρο διαλόγου Κατάσταση Wi-Fi που εμφανίζεται, εντοπίστε την καταχώριση για Speed στο Σύνδεσηενότητα. Αυτή είναι η ταχύτητα της σύνδεσής σας Wi-Fi.

Image
Αν αντιμετωπίζετε δυσκολίες και είστε βέβαιοι ότι δεν πρόκειται για πρόβλημα ταχύτητας, μπορείτε επίσης να μετρήσετε την ισχύ του σήματος Wi-Fi για να δείτε εάν κάτι μπορεί να παρεμβαίνει στο σήμα και να προκαλεί προβλήματα σύνδεσης ή αποθήκευσης στην προσωρινή μνήμη.
Ένας εναλλακτικός τρόπος για να ελέγξετε την ταχύτητα του Wi-Fi σε έναν υπολογιστή με Windows
Μια εναλλακτική μέθοδος είναι να κάνετε κλικ στο Κέντρο δικτύου και κοινής χρήσης στο πλαίσιο διαλόγου Wi-Fi (βήμα 3 παραπάνω) και στη συνέχεια:
-
Στο παράθυρο διαλόγου Κέντρο δικτύου και κοινής χρήσης, κάντε κλικ στη σύνδεσή σας στο Διαδίκτυο.

Image -
Εμφανίζεται το ίδιο Κατάσταση Wi-Fi με την ταχύτητα της σύνδεσής σας να αναφέρεται.

Image
Πώς να ελέγξετε την ταχύτητα Wi-Fi σας σε Mac
Ενώ η εύρεση της ταχύτητας Wi-Fi σε έναν υπολογιστή με Windows δεν είναι πολύ δύσκολη, είναι πιο δύσκολη από την εύρεση της σε Mac. Σε Mac, υπάρχουν πολύ λιγότερα κλικ για να βρείτε τις πληροφορίες που αναζητάτε.
- Στον υπολογιστή Mac, κρατήστε πατημένο το πλήκτρο Option και κάντε κλικ στο εικονίδιο Wi-Fi στη δεξιά πλευρά της επάνω γραμμής εργαλείων.
- Εμφανίζεται μια λίστα επιλογών και πληροφοριών και εμφανίζεται η τρέχουσα σύνδεσή σας στο διαδίκτυο.
-
Κάτω από την τρέχουσα σύνδεσή σας στο διαδίκτυο υπάρχουν πληροφορίες σχετικά με τη σύνδεσή σας. Αναζητάτε το Tx Rate. Αυτή είναι η ταχύτητά σας στο διαδίκτυο εκείνη τη στιγμή.

Image
Πρόσθετες επιλογές για την εύρεση της ταχύτητας του Wi-Fi σας
Παρόλο που δεν είναι δύσκολο να φτάσετε στην ταχύτητα Wi-Fi ούτε σε υπολογιστή Windows ούτε σε Mac, μπορεί να είναι περισσότερο εμπλεκόμενο από ό,τι θέλετε να προσπαθήσετε. Αν ναι, δεν πειράζει, γιατί υπάρχουν πολλές διαθέσιμες υπηρεσίες που θα μετρήσουν την ταχύτητα Wi-Fi για εσάς. Για παράδειγμα, σε αυτό είναι τόσο δημοφιλές όσο και ασφαλές είναι το Speedtest από την Ookla.
Για να χρησιμοποιήσετε την υπηρεσία, απλώς μεταβείτε στον ιστότοπο στο αγαπημένο σας πρόγραμμα περιήγησης και, στη συνέχεια, κάντε κλικ στο Go. Θα χρειαστούν μερικά λεπτά για να ολοκληρωθεί η δοκιμή, αλλά η υπηρεσία δοκιμάζει ταχύτητες Ping, Μεταφόρτωση και Λήψη.
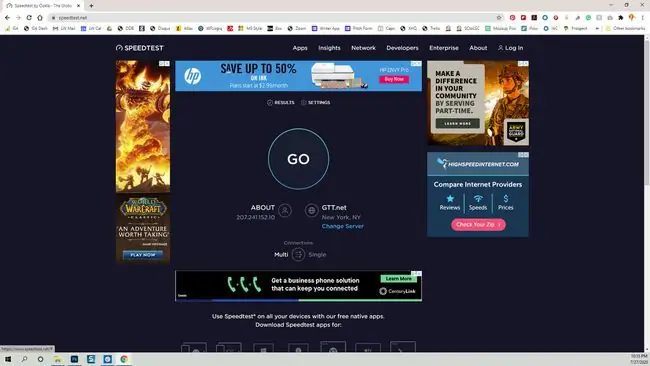
Μια λέξη προσοχής όταν χρησιμοποιείτε έναν ιστότοπο για να δοκιμάσετε την ταχύτητα του διαδικτύου σας. ορισμένοι ιστότοποι δεν είναι τόσο αξιόπιστοι όσο άλλοι. Εάν πρόκειται να χρησιμοποιήσετε έναν ιστότοπο για να δοκιμάσετε την ταχύτητα Wi-Fi σας, βεβαιωθείτε ότι είναι ένας ιστότοπος που μπορείτε να εμπιστευτείτε.






