Τι πρέπει να γνωρίζετε
- Επιλέξτε Λογαριασμός > Εξουσιοδοτήσεις > Εξουσιοδότηση αυτού του υπολογιστή643345 εισαγάγετε το Apple ID σας.
- Μπορείτε να εξουσιοδοτήσετε έως και πέντε υπολογιστές.
- Απομακρυσμένη κατάργηση εξουσιοδότησης: Επιλέξτε Λογαριασμός > Κατάργηση εξουσιοδότησης όλων.
Αυτό το άρθρο εξηγεί πώς να εξουσιοδοτήσετε έναν υπολογιστή για Apple Music ή iTunes, ώστε να μπορείτε να ακούτε τη μουσική σας σε πολλές συσκευές.
Πώς να εξουσιοδοτήσετε έναν υπολογιστή για αναπαραγωγή Apple Music ή iTunes Media
Για να εξουσιοδοτήσετε έναν άλλο υπολογιστή να παίζει τις αγορές σας Apple Music ή iTunes, ακολουθήστε τα εξής βήματα:
- Ανοίξτε το Apple Music ή το iTunes σε έναν υπολογιστή που θέλετε να εξουσιοδοτήσετε.
- Μεταβείτε στη γραμμή μενού και επιλέξτε Λογαριασμός.
- Επιλέξτε Authorizations στο αναπτυσσόμενο μενού.
-
Επιλέξτε Εξουσιοδότηση αυτού του υπολογιστή.

Image - Εισαγάγετε το Apple ID και τον κωδικό πρόσβασής σας όταν σας ζητηθεί να το κάνετε.
Τώρα, η Apple Music ή το iTunes σε αυτόν τον υπολογιστή μπορούν να έχουν πρόσβαση και να αναπαράγουν όλο το περιεχόμενο που αγοράσατε με το Apple ID σας - και μόνο αυτό το περιεχόμενο.
Κατώτατη γραμμή
Η εξουσιοδότηση υπολογιστή ή Mac στο iTunes ή το Apple Music παρέχει στον υπολογιστή πρόσβαση και άδεια αναπαραγωγής οποιουδήποτε μέσου που αγοράσατε χρησιμοποιώντας το Apple ID σας. Η Apple σάς επιτρέπει να εξουσιοδοτήσετε έως και πέντε υπολογιστές να χρησιμοποιούν περιεχόμενο που αγοράζεται με ένα μόνο Apple ID. Ο υπολογιστής που αγοράσατε αρχικά το μέσο είναι ο πρώτος υπολογιστής από τους πέντε εξουσιοδοτημένους για αναπαραγωγή.
Πώς να καταργήσετε την εξουσιοδότηση ενός υπολογιστή
Επειδή μπορείτε να εξουσιοδοτήσετε μόνο πέντε υπολογιστές τη φορά, μπορεί περιστασιακά να χρειαστεί να ελευθερώσετε μία από τις ενεργοποιήσεις σας ή να αποτρέψετε την αναπαραγωγή των αρχείων σας σε άλλον υπολογιστή. Για παράδειγμα, εάν πουλήσετε ή χαρίσετε έναν υπολογιστή, καταργήστε την εξουσιοδότηση πρώτα μεταβαίνοντας στο Λογαριασμός στη γραμμή μενού Apple Music ή iTunes και, στη συνέχεια, στο Authorizations Επιλέξτε Κατάργηση εξουσιοδότησης αυτού του υπολογιστή από το συρόμενο μενού.
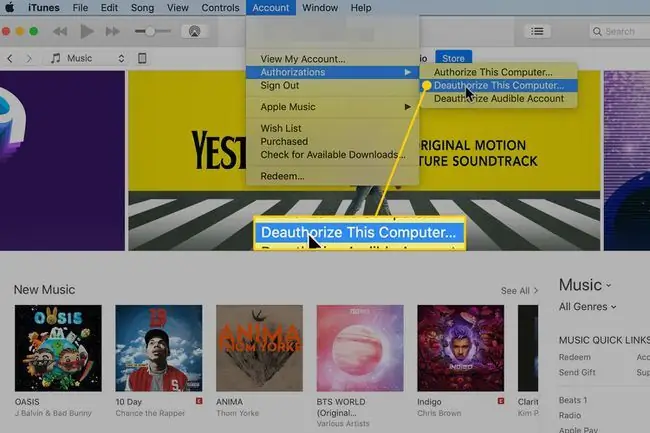
Πώς να καταργήσετε την εξουσιοδότηση υπολογιστών που δεν έχετε πια
Εάν δεν έχετε πλέον πρόσβαση σε έναν υπολογιστή που είχατε εξουσιοδοτήσει προηγουμένως με το Apple ID σας (γιατί δεν λειτουργεί ή τον πούλησες, για παράδειγμα) και καταλαμβάνει μία από τις πέντε θέσεις εξουσιοδότησης που τώρα πρέπει να καταργήσετε την εξουσιοδότηση όλων των υπολογιστών με αυτό το Apple ID. Αυτό θα ελευθερώσει και τις πέντε από αυτές τις υποδοχές, ώστε να μπορείτε να εξουσιοδοτήσετε ξανά τους υπολογιστές σας.
- Ανοίξτε το Apple Music ή το iTunes.
-
Επιλέξτε Λογαριασμός στη δεξιά πλευρά της οθόνης.

Image -
Στην ενότητα Apple ID Summary, επιλέξτε Κατάργηση εξουσιοδότησης όλων δίπλα στο Εξουσιοδοτήσεις Υπολογιστή.

Image
Σε αυτό το σημείο, αυτός ο υπολογιστής δεν είναι πλέον εξουσιοδοτημένος για αναπαραγωγή των αγορών σας από το Apple Music ή το iTunes - ούτε και άλλοι. Μεταβείτε σε κάθε υπολογιστή που θέλετε να εξουσιοδοτηθεί και εξουσιοδοτήστε τον ξανά.






