Το Apple Wallet είναι μια εφαρμογή πορτοφολιού για κινητά που μπορείτε να χρησιμοποιήσετε για την πραγματοποίηση πληρωμών μέσω κινητού τηλεφώνου, την επιβίβαση σε πτήση, την εξοικονόμηση κουπονιών και πολλά άλλα. Σε συνδυασμό με το Apple Pay, η εφαρμογή Apple Wallet είναι ένας ασφαλής τρόπος για να χειριστείτε όλες τις ανάγκες πληρωμής σας χωρίς να χρειάζεστε φυσικές κάρτες ή μετρητά.
Το Apple Wallet είναι διαθέσιμο μόνο σε iPhone και iPod touch.
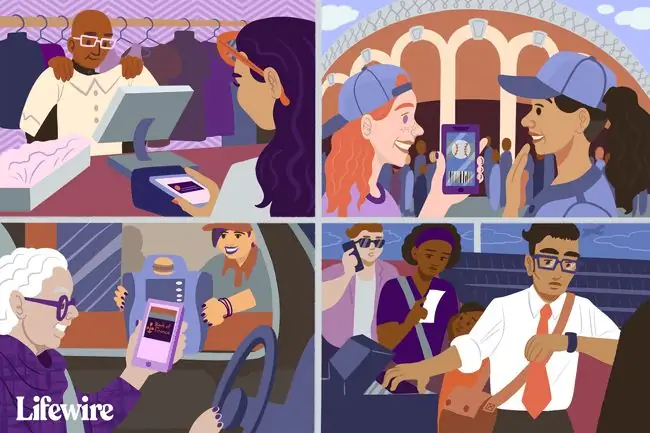
Αποθηκεύστε μια μεγάλη γκάμα αντικειμένων στην εφαρμογή Apple Wallet σας
Το Apple Wallet αποθηκεύει μια σειρά από επιλογές ψηφιακών πληρωμών και άλλα στοιχεία χωρίς χαρτί, όπως πιστωτικές και χρεωστικές κάρτες, κάρτες επιβράβευσης, κουπόνια και προσφορές καταστημάτων, κάρτες επιβίβασης, εισιτήρια κινηματογράφου, δωροκάρτες, φοιτητικές ταυτότητες (για επιλεγμένες πανεπιστημιουπόλεις), και άλλα.
Οι κάρτες εκτός από τις πιστωτικές ή χρεωστικές κάρτες ονομάζονται πάσο. Τα πάσο περιλαμβάνουν πληροφορίες όπως το υπόλοιπο της δωροκάρτας σας, τις ημερομηνίες λήξης, τους αριθμούς θέσεων για συναυλίες και πτήσεις, πόσες ανταμοιβές έχετε για έναν πωλητή λιανικής και πολλά άλλα.
Πώς να προσθέσετε πάσες στην εφαρμογή Apple Wallet
Για να χρησιμοποιήσετε το Apple Wallet, προσθέστε τα σημαντικά πάσο που θέλετε να χρησιμοποιήσετε από τη συσκευή σας. Υπάρχουν διάφοροι τρόποι για να προσθέσετε πάσες. Προσθέστε κάρτες από το Πορτοφόλι πατώντας Επεξεργασία πάσου και, στη συνέχεια, σαρώνοντας μια κάρτα επιβράβευσης, ανταμοιβή, κουπόνι ή δωροκάρτα. Εναλλακτικά, επιλέξτε Εύρεση εφαρμογών για το Πορτοφόλι και δείτε μια λίστα με δωροκάρτες, κουπόνια και ανταμοιβές από πωλητές λιανικής που χρησιμοποιούν το Πορτοφόλι.
Προσθέστε πάσο πατώντας ειδοποιήσεις πορτοφολιού μετά την πληρωμή με Apple Pay, κοινή χρήση μέσω AirDrop, σε Mail ή Messages ή από Mac ή πρόγραμμα περιήγησης ιστού.
Προσθέστε κάρτες στο Πορτοφόλι σας κατά τη διάρκεια μιας συναλλαγής. Για παράδειγμα, η Delta σάς επιτρέπει να προσθέσετε την κάρτα επιβίβασής σας στο Πορτοφόλι σας αφού κάνετε check in για την πτήση σας.
Προσθήκη πάσου με Barcode ή QR Code
Μια μέθοδος που χρησιμοποιείται συνήθως είναι η προσθήκη πάσου χρησιμοποιώντας γραμμωτό κώδικα ή κωδικό QR. Για να προσθέσετε ένα πάσο με γραμμωτό κώδικα ή κωδικό QR, εντοπίστε το πάσο που θέλετε να προσθέσετε και, στη συνέχεια, ακολουθήστε τα εξής βήματα:
- Ανοίξτε την εφαρμογή Πορτοφόλι στη συσκευή σας.
-
Κάντε κύλιση προς τα κάτω και πατήστε Επεξεργασία πάσου > Σάρωση κωδικού.
Ο σαρωτής κωδικών QR είναι διαθέσιμος μόνο σε συσκευές με iOS 12 ή iOS 11.
-
Περιμένετε να ξεκινήσει ο σαρωτής και, στη συνέχεια, σαρώστε τον γραμμωτό κώδικα ή τον κωδικό QR. Το πάσο προστίθεται στο Apple Wallet σας.

Image
Πώς να χρησιμοποιήσετε ένα πάσο Apple Wallet
Μόλις προσθέσετε ένα πάσο στο Apple Wallet σας, είναι εύκολο να το έχετε πρόσβαση και να το χρησιμοποιήσετε.
Χρήση πάσου καταστήματος λιανικής
Οι περισσότερες κάρτες πορτοφολιού είναι κάρτες επιβράβευσης καταστημάτων λιανικής, κουπόνια ή προσφορές. Μετά την προσθήκη αυτών των καρτών στο Πορτοφόλι σας, η χρήση μιας κάρτας σε ένα κατάστημα με τούβλα είναι απλή.
- Ανοίξτε την εφαρμογή Πορτοφόλι.
- Εντοπίστε το πάσο που θέλετε να χρησιμοποιήσετε κάνοντας κύλιση στο Πορτοφόλι σας.
-
Πατήστε το πάσο για να δείτε τα στοιχεία του, συμπεριλαμβανομένου του γραμμωτού κώδικα ή του κωδικού QR.

Image - Όταν βρίσκεστε σε ένα κατάστημα, ο ταμίας σαρώνει τον κωδικό από τη συσκευή σας.
Χρήση κάρτας επιβίβασης
Ορισμένες αεροπορικές εταιρείες, συμπεριλαμβανομένων των Delta και American Airlines, σάς επιτρέπουν να αποθηκεύετε την κάρτα επιβίβασής σας στο Apple Wallet σας μετά το check in. Δεν χρειάζεται να έχετε μαζί σας τη φυσική κάρτα επιβίβασής σας. Άλλα πάσο, όπως εισιτήρια και ταυτότητες ταινιών ή συναυλιών, λειτουργούν με τον ίδιο τρόπο.
Κατεβάστε την εφαρμογή για κινητά για την αεροπορική εταιρεία που χρησιμοποιείτε για να αποθηκεύετε κάρτες επιβίβασης στο Πορτοφόλι σας. Φροντίστε να το κάνετε αυτό πρώτα.
- Εντοπίστε την κάρτα επιβίβασής σας στο Apple Wallet σας.
- Σαρώστε την κάρτα επιβίβασης του κινητού σας πριν μπείτε σε ασφάλεια και στην πύλη προτού επιβιβαστείτε στην πτήση σας.
- Σύρετε αριστερά και δεξιά για να δείτε τις διαθέσιμες κάρτες επιβίβασής σας. Εάν το ταξίδι σας έχει πολλά σκέλη ή πτήσεις, το Πορτοφόλι διατηρεί μαζί τις κάρτες επιβίβασής σας.
Πώς να αφαιρέσετε ένα πάσο από το πορτοφόλι σας
Είτε χρησιμοποιήσατε το τελευταίο από μια δωροκάρτα είτε ένα κουπόνι που έχει λήξει, υπάρχει ένας εύκολος τρόπος να αφαιρέσετε τα πάσο από το Πορτοφόλι σας.
- Ανοίξτε την εφαρμογή Πορτοφόλι σας και εντοπίστε το πάσο που θέλετε να αφαιρέσετε.
-
Πατήστε το πάσο και μετά πατήστε Περισσότερα (τρεις κουκκίδες) στην επάνω δεξιά γωνία της οθόνης.
-
Πατήστε Remove Pass > Remove για να το διαγράψετε από το Πορτοφόλι σας.

Image Εναλλακτικά, από την κύρια οθόνη του Πορτοφολιού σας, πατήστε Επεξεργασία δελτίων, πατήστε το εικονίδιο κόκκινο μείον και, στη συνέχεια, πατήστε Delete.
Προσθήκη πιστωτικής κάρτας στο Apple Wallet
Εκτός από τη δυνατότητα παρακολούθησης και διατήρησης καρτών στο Πορτοφόλι σας, η εφαρμογή σάς επιτρέπει επίσης να αποθηκεύετε τα στοιχεία της πιστωτικής και της χρεωστικής σας κάρτας για χρήση σε συνδυασμό με το Apple Pay. Προσθέστε νέες κάρτες στο Πορτοφόλι σας και χρησιμοποιήστε αυτές τις κάρτες για να πραγματοποιείτε πληρωμές μέσω κινητού μέσω διαδικτύου ή αυτοπροσώπως όπου γίνεται αποδεκτό το Apple Pay.
Δείτε πώς μπορείτε να προσθέσετε μια πιστωτική ή χρεωστική κάρτα:
- Ανοίξτε την εφαρμογή Πορτοφόλι και πατήστε Προσθήκη (σύμβολο συν) στην επάνω δεξιά γωνία.
- Πατήστε Πιστωτική ή χρεωστική κάρτα.
-
Πατήστε Συνέχεια.

Image - Σαρώστε την κάρτα σας ή εισαγάγετε τα στοιχεία της πιστωτικής κάρτας με μη αυτόματο τρόπο. Πατήστε Επόμενο για να επαληθεύσετε τα στοιχεία της κάρτας σας.
- Εισαγάγετε τον κωδικό ασφαλείας σας και πατήστε Επόμενο.
-
Πατήστε Συμφωνώ για να συμφωνήσετε με τους Όρους και τις Προϋποθέσεις. Το πορτοφόλι επαληθεύει την κάρτα σας.

Image -
Επιλέξτε μια μέθοδο επαλήθευσης και πατήστε Επόμενο.
Ή, πατήστε Ολοκλήρωση επαλήθευσης αργότερα.
-
Η κάρτα σας προστέθηκε στο Πορτοφόλι σας. Πατήστε Χρήση ως προεπιλεγμένη κάρτα ή πατήστε Όχι τώρα.

Image Μπορείτε επίσης να μεταβείτε στο iPhone Ρυθμίσεις, πατήστε Wallet & Apple Pay και πατήστε Προσθήκη κάρτας.






