Αν και μπορεί να μην είναι επικίνδυνο, το bloatware καταναλώνει χώρο στον σκληρό δίσκο που θα μπορούσε να χρησιμοποιηθεί από πιο ουσιαστικές εφαρμογές. Θα μπορούσε επίσης να επιβραδύνει την ταχύτητα του συστήματός σας. Ευτυχώς, μπορείτε να αφαιρέσετε τα Windows 10 bloatware χωρίς πολύ χρόνο ή προσπάθεια.
Οι οδηγίες σε αυτό το άρθρο ισχύουν για τα Windows 10.
Τύποι Bloatware
Υπάρχουν μερικοί διαφορετικοί τύποι bloatware που είναι προεγκατεστημένοι σε νέους υπολογιστές. Το δοκιμαστικό λογισμικό είναι λογισμικό που ο νέος υπολογιστής σας περιλαμβάνει δωρεάν για χρήση για μια συγκεκριμένη δοκιμαστική περίοδο, όπως 30 ημέρες ή 6 μήνες.
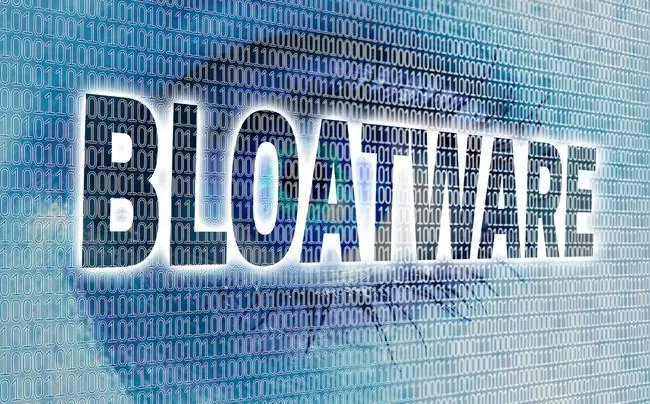
Μια πλήρης έκδοση του λογισμικού εγκαθίσταται συνήθως στον υπολογιστή, ακόμα κι αν μόνο ορισμένες λειτουργίες είναι διαθέσιμες για χρήση κατά τη διάρκεια της δοκιμαστικής περιόδου. Όταν τελειώσει ο καθορισμένος χρόνος, το πρόγραμμα χάνει τη λειτουργικότητά του εκτός εάν και μέχρι να αγοράσετε μια άδεια χρήσης. Ωστόσο, το λογισμικό παραμένει στον υπολογιστή σας.
Οι εφαρμογές που δημιουργούνται από τον κατασκευαστή του υπολογιστή είναι μια άλλη κοινή πηγή bloatware. Μπορεί να βρείτε μερικά από αυτά τα προγράμματα χρήσιμα, αλλά άλλα μπορεί να μην δουν ποτέ το φως της δημοσιότητας.
Ο πιο επικίνδυνος τύπος bloatware που θα μπορούσε να περιλαμβάνει ο υπολογιστής σας με Windows 10 είναι το adware, το οποίο μπορεί να προκαλέσει αναδυόμενα παράθυρα, λογισμικό υποκλοπής spyware ή χειρότερα.
Κατάργηση Bloatware στα Windows 10 από εφαρμογές και δυνατότητες
Εάν γνωρίζετε ποιες εφαρμογές θέλετε να καταργήσετε, η απεγκατάσταση τους από τις εφαρμογές και τις δυνατότητες των Windows είναι ένας απλός τρόπος για να το κάνετε αυτό.
- Συνδεθείτε στον υπολογιστή ως διαχειριστής.
- Πληκτρολογήστε apps στο πλαίσιο αναζήτησης των Windows 10.
-
Επιλέξτε Άνοιγμα στις Εφαρμογές και λειτουργίες από τη λίστα των αποτελεσμάτων αναζήτησης στις Ρυθμίσεις συστήματος.

Image -
Επιλέξτε Όνομα, Μέγεθος ή Ημερομηνία εγκατάστασης στη λίστα Ταξινόμηση κατά..

Image Αν θέλετε να βρείτε εφαρμογές που ήταν προεγκατεστημένες στον υπολογιστή σας, ταξινομήστε με βάση την ημερομηνία εγκατάστασης. Κάντε κύλιση στο κάτω μέρος της λίστας, καθώς οι πιο πρόσφατα εγκατεστημένες εφαρμογές θα εμφανίζονται στην κορυφή της λίστας.
-
Επιλέξτε μια εφαρμογή που θέλετε να καταργήσετε.
Ερευνήστε τυχόν εφαρμογές για τις οποίες δεν είστε σίγουροι για να προσδιορίσετε εάν είναι απαραίτητα προγράμματα που πρέπει να κρατήσετε ή bloatware που θα μπορούσατε να απεγκαταστήσετε με ασφάλεια. Πρέπει να το αφαιρέσω; είναι μια χρήσιμη πηγή για να αποφασίσετε τι να κρατήσετε και τι να αφαιρέσετε. Ο ιστότοπος χρησιμοποιεί δεδομένα crowdsourced για να παρέχει συστάσεις καθώς και πληροφορίες σχετικά με μια πληθώρα εφαρμογών.
-
Επιλέξτε Κατάργηση εγκατάστασης.

Image -
Επιβεβαιώστε ότι θέλετε να απεγκαταστήσετε το πρόγραμμα και περιμένετε μέχρι να ολοκληρωθεί η διαδικασία.

Image - Επαναλάβετε για κάθε εφαρμογή που θέλετε να καταργήσετε.
Πώς να αφαιρέσετε το Bloatware στα Windows 10 χρησιμοποιώντας το Powershell
Το PowerShell είναι μια γλώσσα εντολών και δέσμης ενεργειών. Μπορείτε να το χρησιμοποιήσετε ως εργαλείο για να απλοποιήσετε και να αυτοματοποιήσετε εργασίες, όπως η απόκρυψη ή η αφαίρεση bloatware των Windows 10. Πρώτα, πρέπει να αποφασίσετε τι θέλετε να απεγκαταστήσετε. Στη συνέχεια, μπορείτε να εκτελέσετε το PowerShell ως διαχειριστής και να εισαγάγετε εντολές για να αφαιρέσετε τις εφαρμογές.
-
Πληκτρολογήστε powershell στο πλαίσιο αναζήτησης των Windows.

Image -
Επιλέξτε Εκτέλεση ως Διαχειριστής στα αποτελέσματα αναζήτησης. Επιλέξτε Yes εάν εμφανιστεί ένα παράθυρο ελέγχου λογαριασμού χρήστη. Θα ανοίξει το παράθυρο του PowerShell.

Image -
Εισαγάγετε DISM /Online /Get-ProvisionedAppxPackages | επιλέξτε το όνομα πακέτου για πρόσβαση σε μια πλήρη λίστα εγκατεστημένων εφαρμογών.

Image - Εισαγάγετε DISM /Online /Remove-ProvisionedAppxPackage /PackageName:PACKAGENAME αντικαθιστώντας το PACKAGENAME με την εφαρμογή που θέλετε να απεγκαταστήσετε..
- Επαναλάβετε για κάθε εφαρμογή που θέλετε να καταργήσετε.
Κατώτατη γραμμή
Μια άλλη επιλογή είναι να χρησιμοποιήσετε ένα πρόγραμμα απεγκατάστασης τρίτου κατασκευαστή για την κατάργηση ανεπιθύμητου λογισμικού bloatware στα Windows 10. Αυτά τα προγράμματα είναι ιδιαίτερα χρήσιμα για εφαρμογές που δεν έχουν μια απλή διαδικασία απεγκατάστασης ή για εκείνες που δεν θα απεγκαταστήσουν πλήρως.
Πώς να αποφύγετε την εγκατάσταση Bloatware
Αν και είναι συχνά προεγκατεστημένο όταν αγοράζετε έναν νέο υπολογιστή, υπάρχουν φορές που μπορεί να τον προσθέτετε στο σύστημά σας χωρίς καν να το καταλαβαίνετε. Γνωρίζοντας τι πρέπει να προσέχετε και πώς να αποφύγετε αυτό θα μπορούσε να σας βοηθήσει να αποτρέψετε προβλήματα στο μέλλον.
Το δωρεάν λογισμικό συχνά συνοδεύεται από bloatware. Δώστε προσοχή στα ψιλά γράμματα και τα επιπλέον πλαίσια ελέγχου, τα οποία επιλέγονται συχνά από προεπιλογή, όταν εγκαθιστάτε ένα νέο πρόγραμμα. Εξαιρεθείτε από τυχόν πρόσθετα, εκτός εάν παρέχουν αξία που χρειάζεστε και θέλετε. Εάν δεν μπορείτε να εξαιρεθείτε από επιπλέον εφαρμογές, επανεξετάστε τη λήψη του λογισμικού που σκοπεύατε να εγκαταστήσετε. Θα μπορούσε να υπάρχει μια ασφαλέστερη, λιγότερο φουσκωμένη εναλλακτική διαθέσιμη.






