Τι πρέπει να γνωρίζετε
- Εισαγάγετε μια αλλαγή ενότητας στην αρχή όπου θέλετε διαφορετικό προσανατολισμό: Μεταβείτε στο Διάταξη σελίδας > Διαλείμματα > Επόμενη σελίδα.
- Στη συνέχεια, μεταβείτε στο Page Setup Launcher, κάντε κλικ στο Portrait ή Landscape και, στη συνέχεια, κάντε κλικ στο Εφαρμογή σε > Επιλεγμένο κείμενο > OK.
- Εναλλακτικά, αφήστε το MS Word να εισάγει αλλαγές ενότητας: Κάντε κλικ στο Εκκίνηση διάταξης σελίδας, επιλέξτε Portrait ή Οριζόντιο, κάντε κλικ στο Επιλεγμένο κείμενο > OK.
Αυτό το άρθρο εξηγεί πώς να χρησιμοποιείτε διαφορετικούς προσανατολισμούς στα έγγραφα του Microsoft Word 2013. Το Portrait είναι μια κατακόρυφη διάταξη και το τοπίο είναι μια οριζόντια διάταξη. Από προεπιλογή, το Word ανοίγει σε κατακόρυφο προσανατολισμό, αλλά μπορεί να θέλετε μέρος του εγγράφου να εμφανίζεται σε οριζόντιο προσανατολισμό ή αντίστροφα.
Insert Section Breaks και ορίστε τον προσανατολισμό

Ρυθμίστε πρώτα τα διαλείμματα και μετά ορίστε τον προσανατολισμό. Σε αυτήν τη μέθοδο, δεν αφήνετε το Word να αποφασίσει πού θα πέφτουν τα διαλείμματα. Για να το κάνετε αυτό, εισαγάγετε μια αλλαγή ενότητας Επόμενης σελίδας στην αρχή και στο τέλος του κειμένου, του πίνακα, της εικόνας ή άλλου αντικειμένου και, στη συνέχεια, ορίστε τον προσανατολισμό.
Εισαγάγετε ένα Διακοπή ενότητας στην αρχή της περιοχής που θέλετε να έχει διαφορετικό προσανατολισμό:
- Επιλέξτε την καρτέλα Διάταξη σελίδας.
- Κάντε κλικ στο αναπτυσσόμενο μενού Breaks στην ενότητα Ρύθμιση σελίδας.
- Επιλέξτε Επόμενη σελίδα στην ενότητα Αλλαγές ενότητας.
- Μετακινηθείτε στο τέλος της ενότητας και επαναλάβετε τα παραπάνω βήματα για να ορίσετε μια αλλαγή ενότητας στο τέλος του υλικού που θα εμφανίζεται με εναλλακτικό προσανατολισμό.
- Κάντε κλικ στο κουμπί Page Setup Launcher στην καρτέλα Διάταξη σελίδας στην καρτέλα Ρύθμιση σελίδας ομάδα.
- Κάντε κλικ στο Portrait ή Landscape στην καρτέλα Margins στην καρτέλα Ενότητα προσανατολισμού.
- Επιλέξτε Section στην αναπτυσσόμενη λίστα Εφαρμογή σε.
- Κάντε κλικ στο κουμπί OK.
Αφήστε το Word να εισαγάγει αλλαγές ενότητας και ορίστε τον προσανατολισμό
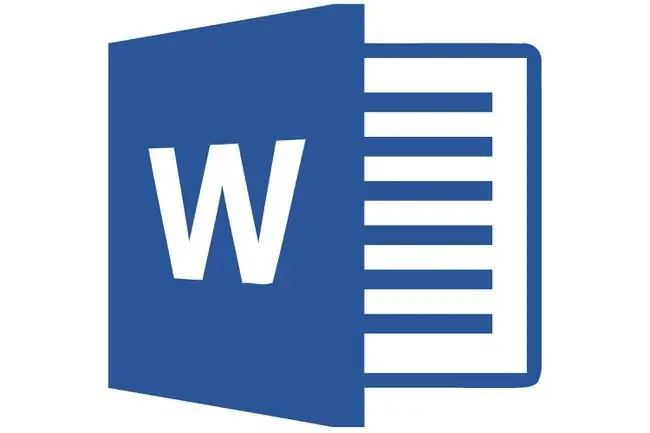
Επιτρέποντας στο Microsoft Word 2013 να εισάγει αλλαγές ενότητας, αποθηκεύετε τα κλικ του ποντικιού, αλλά δεν έχετε ιδέα πού θα τοποθετήσει το Word τις αλλαγές ενότητας.
Το κύριο πρόβλημα με το να επιτρέψετε στο Microsoft Word να τοποθετήσει τις αλλαγές ενότητας είναι εάν δεν επιλέξετε το κείμενό σας. Εάν δεν επισημάνετε ολόκληρη την παράγραφο, πολλές παραγράφους, εικόνες, πίνακα ή άλλα στοιχεία, το Microsoft Word μετακινεί τα μη επιλεγμένα στοιχεία σε άλλη σελίδα. Αν λοιπόν αποφασίσετε να ακολουθήσετε αυτή τη διαδρομή, να είστε προσεκτικοί όταν επιλέγετε τα αντικείμενα που θέλετε. Επιλέξτε το κείμενο, τις σελίδες, τις εικόνες ή τις παραγράφους που θέλετε να αλλάξετε σε κατακόρυφο ή οριζόντιο προσανατολισμό.
- Επισημάνετε προσεκτικά όλο το υλικό που θέλετε να εμφανίζεται σε μια σελίδα ή σελίδες με διαφορετικό προσανατολισμό από το υπόλοιπο έγγραφο.
- Κάντε κλικ στο κουμπί Εκκίνηση διάταξης σελίδας στην καρτέλα Διάταξη σελίδας στην καρτέλα Ρύθμιση σελίδας ομάδα.
- Κάντε κλικ στο Πορτραίτο ή Τοπίο στην καρτέλα Margins στην καρτέλα Ενότητα προσανατολισμού.
- Επιλέξτε Επιλεγμένο κείμενο στην αναπτυσσόμενη λίστα Εφαρμογή σε.
- Κάντε κλικ στο κουμπί OK.






