Οι μεταβάσεις διαφανειών είναι τελευταίες πινελιές που χρησιμοποιούνται σε μια παρουσίαση για να προσθέσουν οπτική κίνηση καθώς η μια διαφάνεια αλλάζει σε μια άλλη κατά τη διάρκεια μιας παρουσίασης. Οι μεταβάσεις διαφανειών προσθέτουν στην επαγγελματική εμφάνιση της παρουσίασης και εφιστούν την προσοχή σε συγκεκριμένες σημαντικές διαφάνειες.
Οι οδηγίες σε αυτό το άρθρο ισχύουν για το PowerPoint 2019, 2016, 2013, 2010. PowerPoint για Microsoft 365, PowerPoint για Mac και PowerPoint Online.
Πώς να εφαρμόσετε μια μετάβαση στο PowerPoint
Μια μετάβαση διαφάνειας επηρεάζει τον τρόπο με τον οποίο μια διαφάνεια βγαίνει από την οθόνη και πώς η επόμενη εισέρχεται σε αυτήν. Έτσι, εάν εφαρμόσετε μια μετάβαση Fade, για παράδειγμα, μεταξύ των διαφανειών 2 και 3, η διαφάνεια 2 εξασθενεί και η διαφάνεια 3 εξασθενεί.
Επιλέξτε μία ή δύο μεταβάσεις που δεν μειώνουν την παρουσίαση και χρησιμοποιήστε τις σε όλη τη διάρκεια. Εάν θέλετε να χρησιμοποιήσετε μια εντυπωσιακή μετάβαση σε μια μόνο σημαντική διαφάνεια, προχωρήστε, αλλά είναι πιο σημαντικό το κοινό σας να δει το περιεχόμενο της διαφάνειας παρά να θαυμάσει τη μετάβαση.
-
Στην παρουσίασή σας στο PowerPoint, μεταβείτε στο Προβολή και επιλέξτε Κανονικό, εάν δεν βρίσκεστε ήδη σε Κανονική προβολή.

Image - Στο παράθυρο Διαφάνειες, επιλέξτε μια μικρογραφία διαφάνειας.
-
Μετάβαση στο Transitions.

Image -
Επιλέξτε μια μετάβαση από την ομάδα Μετάβαση σε αυτήν τη Διαφάνεια.

Image -
Εισαγάγετε έναν χρόνο σε δευτερόλεπτα στο πλαίσιο Διάρκεια. Αυτή η ρύθμιση ελέγχει πόσο γρήγορα γίνεται η μετάβαση. ένας μεγαλύτερος αριθμός το κάνει πιο αργό.

Image - Επιλέξτε το κάτω βέλος Sound και επιλέξτε ένα ηχητικό εφέ, αν θέλετε.
- Επιλέξτε εάν θα προωθήσετε τη διαφάνεια Κάντε κλικ στο ποντίκι ή Μετά από περάσει ένα συγκεκριμένο χρονικό διάστημα.
Για να εφαρμόσετε την ίδια μετάβαση και ρυθμίσεις σε κάθε διαφάνεια, επιλέξτε Εφαρμογή σε όλες. Διαφορετικά, επιλέξτε μια διαφορετική διαφάνεια και επαναλάβετε αυτήν τη διαδικασία για να εφαρμόσετε μια διαφορετική μετάβαση σε αυτήν.
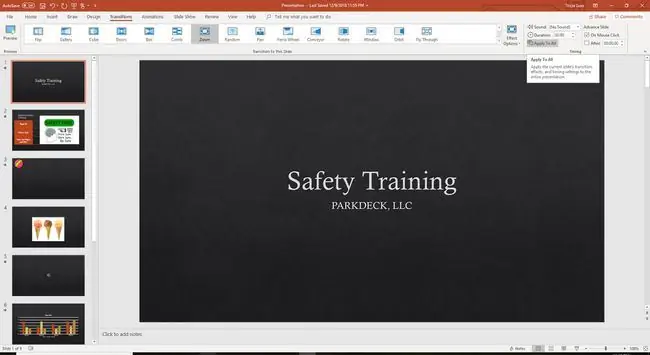
Προεπισκόπηση της παρουσίασης όταν έχετε εφαρμόσει όλες τις μεταβάσεις. Εάν κάποια από τις μεταβάσεις σας αποσπά την προσοχή ή είναι απασχολημένη, αντικαταστήστε τις με μεταβάσεις που δεν αποσπούν την προσοχή από την παρουσίασή σας.
Πώς να αφαιρέσετε μια μετάβαση
Η κατάργηση μιας μετάβασης διαφάνειας είναι απλή. Επιλέξτε τη διαφάνεια στο παράθυρο Παρουσιάσεις, μεταβείτε στο Transitions και, στην ομάδα Μετάβαση σε αυτήν τη Διαφάνεια, επιλέξτε Καμία.






