Τι πρέπει να γνωρίζετε
- Εγκατάσταση/ενεργοποίηση: Σύρετε προς τα κάτω από την κορυφή της οθόνης (επάνω αριστερή γωνία στο iPhone X ή νεότερο) > κάντε κύλιση προς τα κάτω και επιλέξτε Επεξεργασία.
- Επόμενο: Αναζητήστε Περισσότερα γραφικά στοιχεία/Μην Συμπεριλάβετε ενότητα > βρείτε γραφικό στοιχείο για προσθήκη > επιλέξτε πράσινο + > Τέλος για να τελειώσω.
- Χρήση: Σύρετε προς τα κάτω για να αποκαλύψετε το Κέντρο ειδοποιήσεων > σύρετε μέσω του Κέντρου ειδοποιήσεων για να βρείτε το επιθυμητό γραφικό στοιχείο.
Αυτό το άρθρο εξηγεί πώς να εγκαταστήσετε και να χρησιμοποιήσετε Widgets για το Κέντρο ειδοποιήσεων σε iPhone με iOS 13 ή νεότερη έκδοση.
Πώς να εγκαταστήσετε γραφικά στοιχεία του Κέντρου ειδοποιήσεων
Μόλις έχετε εγκαταστήσει ορισμένες εφαρμογές που υποστηρίζουν γραφικά στοιχεία στο τηλέφωνό σας, η ενεργοποίηση των γραφικών στοιχείων είναι εύκολη υπόθεση. Απλώς ακολουθήστε αυτά τα 4 βήματα:
- Σύρετε προς τα κάτω από το επάνω μέρος της οθόνης για να ανοίξετε το Κέντρο ειδοποιήσεων (στο iPhone X και στα νεότερα μοντέλα, πρέπει συγκεκριμένα να κάνετε σάρωση προς τα κάτω από την επάνω αριστερή γωνία).
- Κάντε κύλιση στο κάτω μέρος της οθόνης και πατήστε το κουμπί Επεξεργασία.
- Εμφανίζει όλες τις εφαρμογές που προσφέρουν Γραφικά στοιχεία του Κέντρου Ειδοποιήσεων. Αναζητήστε την ενότητα Περισσότερα γραφικά στοιχεία (σε ορισμένες παλαιότερες εκδόσεις του iOS, φέρει την ένδειξη Να μην συμπεριλαμβάνεται) στο κάτω μέρος. Εάν δείτε μια εφαρμογή της οποίας το γραφικό στοιχείο θέλετε να προσθέσετε στο Κέντρο ειδοποιήσεων, πατήστε το πράσινο + δίπλα της.
- Αυτή η εφαρμογή θα μετακινηθεί στο επάνω μενού (τα γραφικά στοιχεία που είναι ενεργοποιημένα). Πατήστε Τέλος.
Τρόπος χρήσης γραφικών στοιχείων
Μόλις εγκαταστήσετε ορισμένα γραφικά στοιχεία, η χρήση τους είναι εύκολη. Απλώς σύρετε προς τα κάτω για να αποκαλύψετε το Κέντρο ειδοποιήσεων και σύρετε μέσα από αυτό για να βρείτε το γραφικό στοιχείο που θέλετε.
Μερικά widget δεν σας επιτρέπουν να κάνετε πολλά (το γραφικό στοιχείο Yahoo Weather, για παράδειγμα, δείχνει απλώς τον τοπικό σας καιρό με μια ωραία εικόνα). Για αυτούς, απλώς πατήστε πάνω τους για να μεταβείτε στην πλήρη εφαρμογή.
Άλλοι σάς επιτρέπουν να χρησιμοποιείτε την εφαρμογή χωρίς να φύγετε από το Κέντρο ειδοποιήσεων. Για παράδειγμα, το Evernote προσφέρει συντομεύσεις για τη δημιουργία νέων σημειώσεων, ενώ η εφαρμογή λίστας υποχρεώσεων Finish σάς επιτρέπει να επισημαίνετε εργασίες που έχουν ολοκληρωθεί ή να προσθέτετε νέες.
Τι είναι τα γραφικά στοιχεία του Κέντρου Ειδοποιήσεων;
Σκεφτείτε ένα γραφικό στοιχείο ως μια μίνι-εφαρμογή που βρίσκεται στο Κέντρο ειδοποιήσεων. Το Κέντρο ειδοποιήσεων ήταν μια συλλογή από σύντομες ειδοποιήσεις κειμένου που αποστέλλονταν από εφαρμογές με τις οποίες δεν μπορούσατε να κάνετε πολλά. Τα γραφικά στοιχεία ουσιαστικά λαμβάνουν επιλεγμένες λειτουργίες εφαρμογών και τις καθιστούν διαθέσιμες στο Κέντρο ειδοποιήσεων, ώστε να μπορείτε να τις χρησιμοποιείτε γρήγορα χωρίς να ανοίγετε άλλη εφαρμογή.
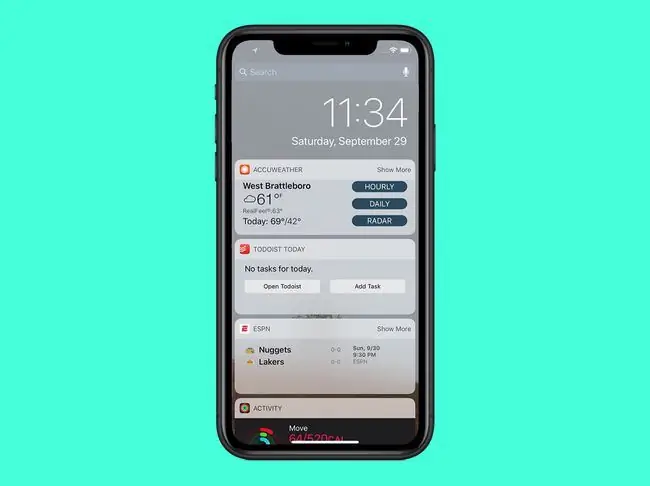
Υπάρχουν δύο σημαντικά πράγματα που πρέπει να κατανοήσετε σχετικά με τα γραφικά στοιχεία:
- Δεν προσφέρουν όλες οι εφαρμογές γραφικά στοιχεία. Η υποστήριξη για τα γραφικά στοιχεία πρέπει να είναι ενσωματωμένη σε μια εφαρμογή, επομένως όχι όλες οι εφαρμογές στο τηλέφωνό σας - ακόμη και αυτές που κατά τα άλλα λειτουργούν με το Κέντρο ειδοποιήσεων - θα είναι συμβατό.
- Δεν μπορείτε να αποκτήσετε γραφικά στοιχεία από μόνα τους. Επειδή η δυνατότητα πρέπει να ενσωματωθεί σε μια μεγαλύτερη εφαρμογή, δεν μπορείτε απλώς να κάνετε λήψη ενός γραφικού στοιχείου από μόνη της. Αποτελεί αναπόσπαστο μέρος της εφαρμογής από την οποία προέρχεται, επομένως χρειάζεστε την πλήρη εφαρμογή εγκατεστημένη και στο τηλέφωνό σας.
Για να βρείτε εφαρμογές που προσφέρουν γραφικά στοιχεία, αναζητήστε στο App Store "Γραφικά στοιχεία του Κέντρου ειδοποιήσεων".






