Εάν θέλετε να πληκτρολογήσετε ονόματα ή φράσεις σε σχεδόν οποιαδήποτε γλώσσα εκτός από τα αγγλικά, τα γράμματα που θα βρείτε στο πληκτρολόγιο Mac σας μπορεί να μην είναι αρκετά.
Ευτυχώς, η εφαρμογή Mail σε macOS και Mac OS X καθιστά εύκολη και άνετη την εισαγωγή σχεδόν οποιουδήποτε χαρακτήρα (Unicode) στα μηνύματα ηλεκτρονικού ταχυδρομείου σας.
Προσθήκη πινελιών πληκτρολογίου στο macOS με τον εύκολο τρόπο
Ξεκινώντας με το macOS, η προσθήκη κοινών προφορών και χαρακτήρων δεν θα μπορούσε να είναι ευκολότερη. Τοποθετήστε τον κέρσορα στο σημείο που θέλετε έναν τονισμένο χαρακτήρα. Πατήστε και κρατήστε πατημένο το πλήκτρο στο πληκτρολόγιο. Εμφανίζεται ένα αναδυόμενο μενού που περιέχει τυχόν τόνους που είναι διαθέσιμοι για αυτό το κλειδί. Μπορείτε είτε να κάνετε κλικ σε αυτό που θέλετε είτε να πληκτρολογήσετε τον αριθμό που εμφανίζεται από κάτω για να εφαρμόσετε τον τόνο.
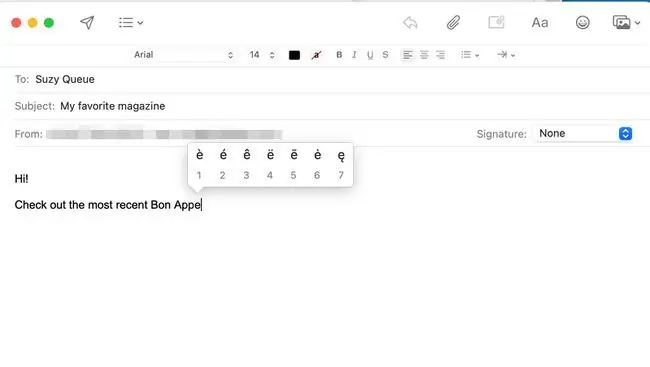
Οι διαθέσιμοι τόνοι και umlaut αλλάζουν ανάλογα με τον χαρακτήρα που πληκτρολογείτε. Δεν έχουν τόνους κάθε χαρακτήρα, επομένως δεν θα δείτε ένα αναδυόμενο μενού για αυτούς.
Οι τονισμοί που διατίθενται με αυτόν τον τρόπο είναι οι πιο συχνά χρησιμοποιούμενες επιλογές. Εάν χρειάζεστε μια ευρύτερη επιλογή ή μια δυσεύρετη προφορά, ίσως μπορείτε να τη δημιουργήσετε χρησιμοποιώντας το πλήκτρο Επιλογή.
Προφορές πληκτρολογίου με πλήκτρο επιλογής σε macOS και Mac OS X
Μπορείτε επίσης να λάβετε τόνους-συμπεριλαμβανομένων μερικών που δεν είναι διαθέσιμες χρησιμοποιώντας τον εύκολο τρόπο παραπάνω-με το πλήκτρο Επιλογή σε macOS και Mac OS X. Το τυπικό πληκτρολόγιο των ΗΠΑ περιλαμβάνει πλήκτρα που σας επιτρέπουν να προσθέτετε σημεία έμφασης. Μερικοί συνηθισμένοι συνδυασμοί (όπου η πρώτη γραμμή αντιπροσωπεύει το πλήκτρο έμφασης, η δεύτερη γραμμή ο χαρακτήρας που πληκτρολογείται μετά το πλήκτρο έμφασης και η τρίτη γραμμή αυτό που εμφανίζεται στην οθόνη):
- Επιλογή-E
- e u i o
- é ú í ó
- Επιλογή-`
- e u i o a
- è ù ì ò à
- Επιλογή-I
- e u i o
- ê û î ô
- Επιλογή-N
- n o a
- ñ õ ã
- Επιλογή-U
- e y u i o a
- ë ÿ ü ï ö ä
Οι τονισμοί που χρησιμοποιούνται σπάνια μπορούν να ληφθούν με το πλήκτρο Option. Επιλογή-Γ δίχτυα εσείς ç. Η επιλογή-Q έχει ως αποτέλεσμα œ. Το σύμβολο γιεν βρίσκεται στο Option-Y και το Option-Shift-2 εξάγει το σύμβολο €.
Εισαγωγή διεθνών ή ειδικών χαρακτήρων σε ένα email σε Mac OS X
Εάν χρησιμοποιείτε Mac OS X, έχετε άλλες επιλογές, συμπεριλαμβανομένου του Μενού Εισόδου, αλλά η χρήση του απαιτεί επιπλέον προσπάθεια. Για να εισαγάγετε έναν διεθνή ή ειδικό χαρακτήρα στο email σας:
- Επιλέξτε Προτιμήσεις συστήματος από το μενού της Apple.
- Κάντε κλικ στο International.
- Μεταβείτε στην καρτέλα Input Menu.
- Βεβαιωθείτε ότι η Παλέτα χαρακτήρων είναι επιλεγμένη.
- Μετάβαση στο email που συντάσσετε.
- Από το μενού εισαγωγής, επιλέξτε Εμφάνιση παλέτας χαρακτήρων.
- Βρείτε τον επιθυμητό χαρακτήρα (περιηγηθείτε ανά κατηγορία ή χρησιμοποιήστε τη γραμμή αναζήτησης.
- Κάντε διπλό κλικ στον χαρακτήρα για να τον εισαγάγετε.
Πληκτρολογήστε πολλούς ξένους χαρακτήρες στο Mac OS X
Αν η παλέτα χαρακτήρων φαίνεται λίγο αδέξια για την εισαγωγή μεγαλύτερων σειρών κειμένου, μπορείτε να ενεργοποιήσετε μια κατάλληλη διάταξη πληκτρολογίου που φέρνει τους απαραίτητους χαρακτήρες σε εύκολη πρόσβαση.
- Επιλέξτε Προτιμήσεις συστήματος από το μενού της Apple.
- Κάντε κλικ στο International.
- Μεταβείτε στην καρτέλα Input Menu.
- Βεβαιωθείτε ότι κάθε επιθυμητή μέθοδος εισαγωγής ή διάταξη πληκτρολογίου είναι επιλεγμένη.
- Κατά τη σύνταξη του μηνύματός σας, κάντε κλικ στο μενού εισαγωγής για να επιλέξετε την επιθυμητή διάταξη πληκτρολογίου ή μέθοδο εισαγωγής.
- Όταν ολοκληρώσετε την πληκτρολόγηση, χρησιμοποιήστε το μενού εισαγωγής για να επιστρέψετε στην κανονική διάταξη του πληκτρολογίου σας.
Αν δεν είστε βέβαιοι που στο πληκτρολόγιο θα βρείτε ποιον χαρακτήρα, επιλέξτε Πληκτρολόγιο Viewer στο International >Input Menu προτιμήσεις συστήματος επίσης και επιλέξτε Εμφάνιση Keyboard Viewer από το μενού εισαγωγής.






