Η διάρκεια ζωής της μπαταρίας, ο χρόνος λειτουργίας της μπαταρίας και η απόδοση της μπαταρίας είναι οι κύριες ανησυχίες των περισσότερων χρηστών κινητών Mac που περνούν ώρες μακριά από το ρεύμα με τα MacBook Pro και άλλους φορητούς υπολογιστές Apple. Ενώ οι φορητές συσκευές Apple έχουν επαρκή απόδοση μπαταρίας, λειτουργούν πολλές ώρες με μία μόνο φόρτιση, ο χρόνος λειτουργίας μπορεί περιστασιακά να είναι μικρότερος από ό,τι χρειάζεστε.
Μπορείτε να επεκτείνετε το χρόνο λειτουργίας της μπαταρίας χρησιμοποιώντας διάφορες μεθόδους εξοικονόμησης μπαταρίας που είναι γνωστό ότι λειτουργούν.
Οι πληροφορίες σε αυτό το άρθρο ισχύουν για φορητούς υπολογιστές Mac με macOS Sierra (10.12) και νεότερες εκδόσεις.
Σχετικά με τη βαθμονόμηση μπαταρίας
Η καλύτερη δυνατή εξάντληση της μπαταρίας του Mac σας ξεκινά με την ύπαρξη μιας μπαταρίας σε καλή κατάσταση και βαθμονομημένη.
Για φορητούς υπολογιστές Mac που διαθέτουν ενσωματωμένη μπαταρία που δεν μπορεί να αντικατασταθεί από το χρήστη (αυτές που παράγονται μετά το 2008), δεν απαιτείται βαθμονόμηση επειδή η μπαταρία έχει βαθμονομηθεί στο εργοστάσιο. Η Apple υποστηρίζει ότι κατά τη διάρκεια της διάρκειας ζωής της μπαταρίας, η βαθμονόμηση δεν είναι απαραίτητη.
Σε παλαιότερους φορητούς υπολογιστές Mac με μπαταρίες που αντικαθίστανται από το χρήστη, η βαθμονόμηση είναι απαραίτητη για τον εσωτερικό επεξεργαστή της μπαταρίας για να εκτιμήσει την υπολειπόμενη φόρτιση της μπαταρίας και να προβλέψει πότε θα εξαντληθεί η τρέχουσα φόρτιση. Εάν δεν ξέρετε πώς να το κάνετε αυτό, διαβάστε πώς να βαθμονομήσετε την μπαταρία MacBook, MacBook Pro ή MacBook Air.
Απενεργοποίηση αχρησιμοποίητων υπηρεσιών
Το φορητό Mac σας διαθέτει πολλές ενσωματωμένες υπηρεσίες, όπως το AirPlay και το Bluetooth, οι οποίες μπορούν να απενεργοποιηθούν εάν δεν τις χρησιμοποιείτε.
Μπορείτε να απενεργοποιήσετε το Wi-Fi εάν δεν χρησιμοποιείτε αυτήν τη δυνατότητα. Με αυτόν τον τρόπο αποτρέπεται η συνεχής σάρωση του Mac σας για ενεργά ασύρματα δίκτυα ή η αυτόματη σύνδεση σε ένα δίκτυο. Είτε έτσι είτε αλλιώς, εξοικονομείτε λίγη ενέργεια από την μπαταρία απενεργοποιώντας το Wi-Fi.
Πώς να απενεργοποιήσετε το Wi-Fi
Για να απενεργοποιήσετε τη δυνατότητα Wi-Fi του φορητού υπολογιστή σας Apple:
-
Κάντε κλικ στο εικονίδιο System Preferences στο Dock στο κάτω μέρος της οθόνης.

Image -
Κάντε κλικ στο Network στο παράθυρο Προτιμήσεις συστήματος.

Image -
Επιλέξτε Wi-Fi στη λίστα των υπηρεσιών δικτύου στην αριστερή πλευρά του παραθύρου.

Image -
Κάντε κλικ στο Απενεργοποίηση Wi-Fi δίπλα στην Κατάσταση.

Image
Πώς να απενεργοποιήσετε το Bluetooth
Bluetooth, εύχρηστο για τη σύνδεση περιφερειακών στον φορητό υπολογιστή σας, είναι μια άλλη αποστράγγιση ενέργειας που μπορεί να απενεργοποιηθεί εάν δεν το χρησιμοποιείτε.
- Εκκίνηση Προτιμήσεις συστήματος από το Dock.
-
Κάντε κλικ στο εικονίδιο Bluetooth στο παράθυρο Προτιμήσεις συστήματος.

Image -
Πατήστε Απενεργοποίηση Bluetooth στο παράθυρο προτιμήσεων Bluetooth.

Image
Πώς να απενεργοποιήσετε το Spotlight
Το Spotlight έχει τακτικά πρόσβαση στο δίσκο σας για να παρακολουθεί τις αλλαγές στο σύστημα αρχείων. Αν και μπορείτε να κερδίσετε επιπλέον χρόνο μπαταρίας απενεργοποιώντας το Spotlight, δεν συνιστάται. Πολλές εφαρμογές με ενσωματωμένα συστήματα αναζήτησης, όπως το Mail, χρησιμοποιούν το Spotlight. Η απενεργοποίηση του Spotlight μπορεί να προκαλέσει αποτυχία των λειτουργιών αναζήτησης σε πολλές εφαρμογές. Σε ορισμένες περιπτώσεις, μπορεί επίσης να προκαλέσει τη μη φόρτωση ή το πάγωμα μιας εφαρμογής όταν προσπαθείτε να τη χρησιμοποιήσετε. Ωστόσο, εάν είστε αποφασισμένοι να εξοικονομήσετε λίγο περισσότερο χρόνο μπαταρίας, δοκιμάστε αυτόν τον συμβιβασμό.
- Εκκινήστε τις Προτιμήσεις συστήματος και επιλέξτε το εικονίδιο Spotlight στο παράθυρο Προτιμήσεις συστήματος.
-
Επιλέξτε την καρτέλα Privacy.

Image -
Σύρετε τη μονάδα δίσκου του Mac σας στη λίστα Privacy και αποθέστε την.

Image
Αυτή η ενέργεια αποτρέπει την ευρετηρίαση της μονάδας δίσκου, αλλά δεν απενεργοποιεί εντελώς το Spotlight. Επιτρέπει σε ορισμένες εφαρμογές να εκτελούνται χωρίς σφάλματα, αν και οι δυνατότητες αναζήτησής τους ενδέχεται να μην λειτουργούν.
Διαχείριση χρήσης ενέργειας
Το παράθυρο προτιμήσεων ενέργειας στις Προτιμήσεις συστήματος είναι όπου διαχειρίζεστε τη χρήση ενέργειας του Mac σας. Υπάρχουν πολλές επιλογές για τη διατήρηση της διάρκειας ζωής της μπαταρίας, συμπεριλαμβανομένης της απενεργοποίησης της οθόνης και της αδράνειας των μονάδων δίσκου. Το παράθυρο προτιμήσεων Εξοικονόμησης ενέργειας είναι το καλύτερο μέρος για να ξεκινήσετε με την εξοικονόμηση μπαταρίας.
Γυρίστε τους σκληρούς δίσκους του Mac σας ή απενεργοποιήστε την οθόνη μετά από μια περίοδο μη χρήσης. Μπορείτε να χρησιμοποιήσετε το παράθυρο προτιμήσεων Εξοικονόμησης ενέργειας για να θέσετε τους σκληρούς σας δίσκους σε κατάσταση αδράνειας όταν δεν χρησιμοποιούνται. Οι επιλογές σας στην οθόνη Εξοικονόμησης ενέργειας μπορούν να εξοικονομήσουν ενέργεια μπαταρίας, αλλά δεν είναι η μόνη οθόνη προτιμήσεων που μπορείτε να χρησιμοποιήσετε για να εξοικονομήσετε ενέργεια μπαταρίας.
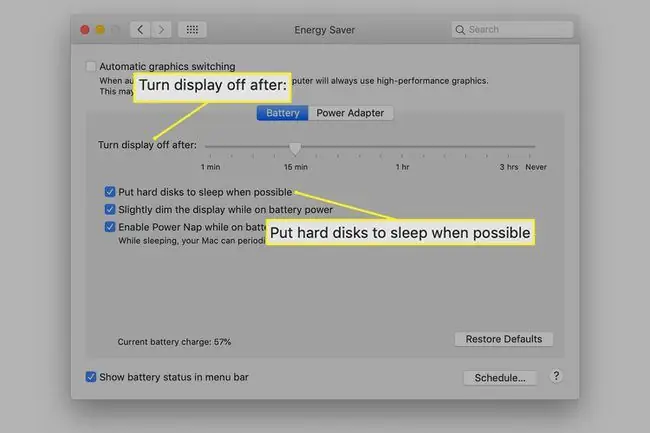
Μεταβείτε στις Προτιμήσεις πληκτρολογίου για να απενεργοποιήσετε τον οπίσθιο φωτισμό του πληκτρολογίου μετά το συντομότερο δυνατό διάστημα, επιλέγοντας 5 δευτερόλεπτα στο αναπτυσσόμενο μενού. Αυτή η δυνατότητα χρησιμοποιεί έναν αισθητήρα φωτός περιβάλλοντος για να καθορίσει εάν το πληκτρολόγιο πρέπει να φωτίζεται σε συνθήκες χαμηλού φωτισμού. Μπορεί να ανάβει πιο συχνά, ακόμα και όταν δεν χρειάζεται οπίσθιος φωτισμός.
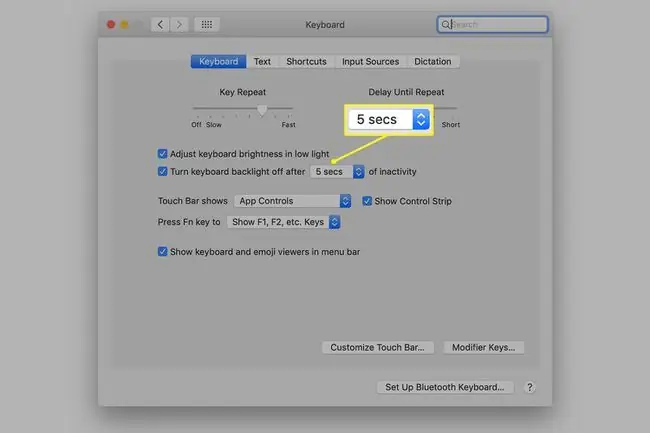
Μην χρησιμοποιείτε τη μονάδα οπτικού δίσκου εάν το Mac σας διαθέτει. Η περιστροφή της μονάδας DVD είναι ένας τεράστιος χρήστης ενέργειας. Αντί να χρησιμοποιήσετε τη μονάδα οπτικού δίσκου για να παρακολουθήσετε μια ταινία σε ένα ταξίδι, δημιουργήστε ένα τοπικό αντίγραφο της ταινίας χρησιμοποιώντας ένα DVD ripper. Αυτό σας επιτρέπει να αποθηκεύσετε την ταινία στον φορητό υπολογιστή σας και να την παρακολουθήσετε από τον σκληρό δίσκο, ο οποίος, ενώ εξακολουθεί να είναι ενεργειακός, είναι λιγότερο από έναν από τον οπτικό δίσκο.
Μιλώντας για σκληρούς δίσκους, σκεφτείτε να αντικαταστήσετε τη μονάδα με ένα SSD. Οι μονάδες δίσκου στερεάς κατάστασης καταναλώνουν λιγότερη ενέργεια ενώ παρέχουν καλύτερη απόδοση. Επίσης, δεν συνεισφέρουν τόση θερμότητα, οπότε το Mac σας μπορεί να εξοικονομήσει ενέργεια στους ανεμιστήρες που τρέχουν.
Μερικές άλλες ιδέες που εξοικονομούν ενέργεια από μπαταρία
Ξεκινώντας με το macOS Mojave (10.14), μπορείτε να επιλέξετε Dark Mode, η οποία καταναλώνει λιγότερη ενέργεια από τη Light Mode.
Η σίγαση του ήχου σε φορητό υπολογιστή είναι ένας άλλος τρόπος μείωσης της χρήσης ενέργειας. Με την απενεργοποίηση των ενσωματωμένων ηχείων του Mac σας, η μπαταρία δεν θα χρησιμοποιηθεί για τη δημιουργία των προεπιλεγμένων ήχων που σχετίζονται με συμβάντα. Κάντε κλικ στο κουμπί Σίγαση στο πληκτρολόγιο ή χρησιμοποιήστε το παράθυρο προτιμήσεων συστήματος ήχου για να κάνετε σίγαση της εξόδου.
Ρυθμίστε την εφαρμογή Mail (ή άλλο πρόγραμμα-πελάτη αλληλογραφίας) να μην ελέγχει τακτικά για email. Αλλάξτε τη ρύθμιση, ώστε να πρέπει να ελέγξετε για αλληλογραφία μη αυτόματα. Οι αυτόματοι έλεγχοι αλληλογραφίας χρησιμοποιούν τη σύνδεση δικτύου σας και περιστρέφουν τον σκληρό σας δίσκο για να γράψετε νέα δεδομένα εάν υπάρχει νέα αλληλογραφία. Είναι πιο εύκολο να το πεις παρά να το κάνεις, αλλά ελέγχεις το email σου μόνο όταν το χρειάζεται.
Στο macOS Monterey (12.0), μπορείτε επίσης να ενεργοποιήσετε τη λειτουργία χαμηλής κατανάλωσης, όπως ένα iPhone. Αυτή η δυνατότητα μειώνει τη φωτεινότητα της οθόνης σας και επιβραδύνει τον επεξεργαστή σας για εξοικονόμηση μπαταρίας.






