Το BAD_POOL_CALLER, γνωστό και με τον κωδικό STOP BSOD 0x000000C2 (ή 0xC2), σημαίνει ότι το τρέχον νήμα του επεξεργαστή κάνει ένα κακό αίτημα συγκέντρωσης.
Τι σημαίνει αυτό; Θα μπορούσε να υποδηλώνει μια κατάσταση όπου ένα κομμάτι λογισμικού προσπαθεί να χρησιμοποιήσει ένα νήμα επεξεργαστή που δεν είναι διαθέσιμο επειδή το χρησιμοποιεί διαφορετικό πρόγραμμα. Θα μπορούσε επίσης να σημαίνει ότι το νήμα δεν υπάρχει καν.
Σε πολλές περιπτώσεις, το σφάλμα 0xC2 Bad Pool Caller υποδηλώνει πρόβλημα προγράμματος οδήγησης συσκευής.
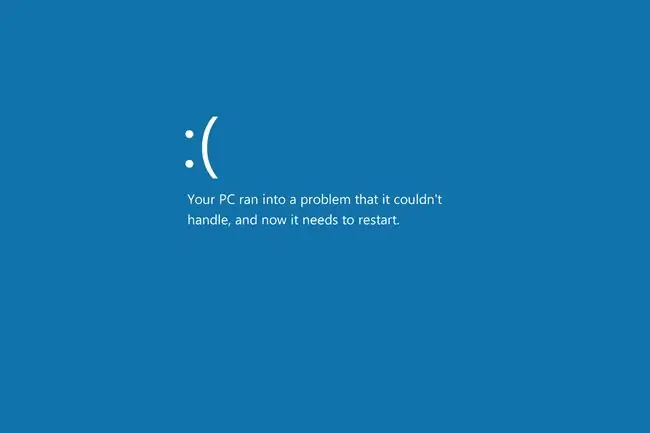
STOP 0x000000C2 Σφάλματα
Το σφάλμα θα εμφανίζεται πάντα σε ένα μήνυμα STOP, που συνήθως ονομάζεται μπλε οθόνη θανάτου (BSOD). Θα μπορούσατε να το δείτε κατά την πρώτη εκκίνηση του υπολογιστή σας, αμέσως μετά τη σύνδεση όταν κάνετε κάτι συγκεκριμένο, όπως η αναπαραγωγή ενός βίντεο ή το άνοιγμα ενός προγράμματος, ή ακόμα και αμέσως μετά από μια νέα εγκατάσταση των Windows 10.
Η οθόνη σφάλματος εμφανίζεται συνήθως με ένα μήνυμα όπως ένα από αυτά:
- Ο υπολογιστής σας αντιμετώπισε πρόβλημα και χρειάζεται επανεκκίνηση. Εάν θέλετε να μάθετε περισσότερα, μπορείτε να κάνετε αναζήτηση στο διαδίκτυο αργότερα για αυτό το σφάλμα: BAD_POOL_CALLER
- Κωδικός στάσης: BAD_POOL_CALLER
Αν το STOP 0x000000C2 δεν είναι ο ακριβής κωδικός STOP που βλέπετε ή το BAD_POOL_CALLER δεν είναι το ίδιο μήνυμα, ελέγξτε την Πλήρη λίστα κωδικών σφαλμάτων STOP και ανατρέξτε στις πληροφορίες αντιμετώπισης προβλημάτων για το μήνυμα STOP που βλέπετε.
Πώς να διορθώσετε το σφάλμα Bad Pool Caller στα Windows 10
Ακολουθήστε αυτά τα βήματα για να αντιμετωπίσετε πιθανές απλές διορθώσεις προτού προχωρήσετε στις πιο περίπλοκες και λιγότερο χρήσιμες συμβουλές:
-
Επανεκκινήστε τον υπολογιστή σας. Το σφάλμα μπορεί να είναι τόσο προσωρινό που χρειάζεται μια απλή επανεκκίνηση.
Δεδομένου ότι πιθανότατα βρίσκεστε στην οθόνη σφάλματος, ο καλύτερος τρόπος για επανεκκίνηση είναι να πατήσετε το κουμπί λειτουργίας (ίσως χρειαστεί να το κρατήσετε πατημένο). Μετά από μερικά δευτερόλεπτα, πατήστε το ξανά για να ξεκινήσετε τη δημιουργία αντιγράφων ασφαλείας.
-
Καταργήστε τα πρόσφατα εγκατεστημένα προγράμματα. Ή, τουλάχιστον, κλείστε τα εντελώς και δείτε εάν το σφάλμα επανέρχεται.
Εργαλεία προστασίας από ιούς και άλλο λογισμικό ενδέχεται να παρεμβαίνουν σε άλλο μέρος του υπολογιστή σας, όπως ένα πρόγραμμα οδήγησης, προκαλώντας το σφάλμα 0xC2. Εάν αυτό λειτουργεί για να σταματήσει το BSOD, ίσως χρειαστεί να αναζητήσετε ένα εναλλακτικό πρόγραμμα.
Για οποιονδήποτε λόγο, ορισμένοι χρήστες κατάφεραν να διορθώσουν το σφάλμα BAD_POOL_CALLER απεγκαταστώντας το Dell SupportAssist. Εάν το έχετε, χρησιμοποιήστε ένα από τα προγράμματα από τη λίστα που συνδέεται παραπάνω για να το διαγράψετε πριν προχωρήσετε με τις υπόλοιπες προτάσεις. Μπορείτε επίσης να δοκιμάσετε να το εγκαταστήσετε ξανά εάν για το σφάλμα ευθύνεται μια παλιά έκδοση.
Εκτός εάν το σφάλμα BAD_POOL_CALLER είναι κάτι που έχετε δει στο παρελθόν και ο υπολογιστής σας λειτουργεί κανονικά αυτήν τη στιγμή, θα πρέπει να εκκινήσετε σε ασφαλή λειτουργία με τη δικτύωση για να ολοκληρώσετε αυτό το βήμα και τα περισσότερα από τα άλλα παρακάτω.
-
Έλεγχος για ενημερώσεις προγραμμάτων οδήγησης. Ορισμένα προγράμματα οδήγησης έχουν σφάλματα που ενεργοποιούν αυτό το συγκεκριμένο σφάλμα μπλε οθόνης.
Αυτή είναι μια τυπική λύση για το σφάλμα 0x000000C2, οπότε προσπαθήστε να δοκιμάσετε και τις τρεις παρακάτω συμβουλές:
- Σάρωση για αλλαγές υλικού ανοίγοντας τη Διαχείριση Συσκευών, κάνοντας δεξί κλικ στον υπολογιστή σας στην κορυφή της λίστας, επιλέγοντας Σάρωση για αλλαγές υλικού και, στη συνέχεια, επανεκκινήστε. Θα ενεργοποιήσει τα Windows να ελέγξουν για προγράμματα οδήγησης, αλλά μπορεί να μην λειτουργεί για όλες τις συσκευές.
- Εκκίνηση σε ασφαλή λειτουργία (βεβαιωθείτε ότι είναι με υποστήριξη δικτύου, δείτε το βήμα 2) και χρησιμοποιήστε ένα εργαλείο ενημέρωσης προγραμμάτων οδήγησης.
- Ενημέρωση προγραμμάτων οδήγησης μη αυτόματα. Ορισμένοι χρήστες που αντιμετωπίζουν αυτό το σφάλμα χρειάστηκε να αποσυμπιέσουν το πρόγραμμα οδήγησης και να χρησιμοποιήσουν τη Διαχείριση Συσκευών για να το ενημερώσουν με μη αυτόματο τρόπο. Όλες οι οδηγίες βρίσκονται σε αυτόν τον σύνδεσμο.
-
Καταργήστε την εγκατάσταση των πρόσφατων ενημερώσεων των Windows. Ένα από αυτά θα μπορούσε να ενεργοποιεί το BSOD.
Εάν έχετε ανοίξει το μενού "Σύνθετες επιλογές εκκίνησης", μεταβείτε στο Αντιμετώπιση προβλημάτων > Σύνθετες επιλογές >ll UpdatesUnin για να διαγράψετε την πιο πρόσφατη ενημέρωση ποιότητας ή λειτουργίας.

Image Διαφορετικά, ανοίξτε τον Πίνακα Ελέγχου και αναζητήστε και επιλέξτε Προβολή εγκατεστημένων ενημερώσεων. Επιλέξτε την πιο πρόσφατη ενημέρωση (ή επιλέξτε αυτή που υποψιάζεστε ότι είναι το πρόβλημα), επιλέξτε Uninstall και, στη συνέχεια, Yes και επανεκκινήστε τον υπολογιστή.

Image -
Χρησιμοποιήστε την Επαναφορά Συστήματος για να επαναφέρετε τον υπολογιστή σε προηγούμενη κατάσταση. Θα αναιρέσει τις πρόσφατες αλλαγές συστήματος που μπορεί να ήταν ο λόγος για το σφάλμα Bad Pool Caller.
Οι ενημερώσεις των Windows που έχουν εγκατασταθεί από τώρα έως το σημείο επαναφοράς θα καταργηθούν επίσης, κάτι που είναι υπέροχο αν υπήρχαν κάποιες ενημερώσεις στο προηγούμενο βήμα που δεν μπορούσατε να διαγράψετε.
Μπορείτε να ξεκινήσετε αυτό το εργαλείο από μια γραμμή εντολών με την εντολή rstrui.exe, εάν αυτό είναι το μόνο που έχετε πρόσβαση. Λειτουργεί επίσης μέσω του μενού ASO που αναφέρθηκε στο προηγούμενο βήμα.
Εάν αυτό το βήμα διορθώσει το πρόβλημα, ανατρέξτε στο θέμα Πώς να αποτρέψετε τη συντριβή του υπολογιστή σας στις ενημερώσεις των Windows. Θα χρειαστεί να κάνετε αλλαγές στον τρόπο διαμόρφωσής του και να ακολουθήσετε ορισμένες βέλτιστες πρακτικές σχετικά με την επανεγκατάσταση των ενημερώσεων, διαφορετικά μπορεί να αντιμετωπίσετε το ίδιο πρόβλημα την επόμενη φορά που τα Windows θα εγκαταστήσουν ξανά αυτόματα αυτές τις ενημερώσεις.
- Εκκίνηση στο εργαλείο διάγνωσης μνήμης των Windows για να δείτε εάν η μνήμη ευθύνεται για το σφάλμα. Αν ναι, ίσως χρειαστεί να αντικαταστήσετε την κακή μνήμη RAM.
- Ορισμένα σφάλματα BSOD επιλύονται μετά από μια ενημέρωση του BIOS. Με όλα τα παραπάνω να έχουν ολοκληρωθεί χωρίς επιτυχία, αυτή είναι η επόμενη καλύτερη επιλογή σας.
-
Εκτέλεση προγράμματος οδήγησης επαλήθευσης. Περιλαμβάνεται στα Windows 10. εκτελέστε την εντολή verifier σε μια γραμμή εντολών για να ξεκινήσετε. Εάν δεν είστε σίγουροι ποιο(α) πρόγραμμα οδήγησης(α) να ελέγξετε, ορίστε την επιλογή επαλήθευσης όλων.
Η Microsoft παρέχει περισσότερες πληροφορίες σχετικά με αυτό το εργαλείο σε αυτόν τον σύνδεσμο.
Αυτό είναι ένα προχωρημένο βήμα που μπορείτε να παραλείψετε εάν δεν αισθάνεστε άνετα να το κάνετε. Αλλά αν όλα τα άλλα αποτύχουν, ίσως χρειαστεί να επιστρέψετε εδώ και να το ολοκληρώσετε.
- Εκτελέστε ένα πρόγραμμα καθαρισμού μητρώου για να διορθώσετε ζητήματα που σχετίζονται με το μητρώο. Εφόσον τα καταφέρατε ως εδώ χωρίς καμία επιτυχία, θεωρήστε αυτή την τελευταία προσπάθεια πριν από την τελική πρόταση παρακάτω.
-
Χρησιμοποιήστε το Reset This PC για να επανεγκαταστήσετε τα Windows 10. Σε αυτό το σημείο, ένα σφάλμα λογισμικού όπως αυτό μπορεί να διορθωθεί μόνο μέσω μιας πλήρους επανεγκατάστασης του λειτουργικού συστήματος.
Κατά τη διάρκεια αυτής της διαδικασίας, μπορείτε να επιλέξετε να διατηρήσετε ανέπαφα τα προσωπικά σας αρχεία ή όχι. Δείτε πώς να επαναφέρετε τον υπολογιστή σας στα Windows 10 για βοήθεια.
Μερικοί άνθρωποι εξακολουθούν να αντιμετωπίζουν το BAD_POOL_CALLER BSOD στα Windows 10 μετά από επανεγκατάσταση. Πιθανότατα οφείλεται σε πρόβλημα προγράμματος ή προγράμματος οδήγησης, οπότε βεβαιωθείτε ότι έχετε αποκλείσει αυτά τα πράγματα πρώτα συμπληρώνοντας τα βήματα 2 και 3.
Χρειάζεστε περισσότερη βοήθεια;
Εάν δεν σας ενδιαφέρει να επιλύσετε μόνοι σας αυτό το πρόβλημα, ανατρέξτε στο θέμα Πώς μπορώ να διορθώσω τον υπολογιστή μου; για μια πλήρη λίστα των επιλογών υποστήριξής σας, καθώς και βοήθεια με οτιδήποτε στην πορεία, όπως να υπολογίσετε το κόστος επισκευής, να αφαιρέσετε τα αρχεία σας, να επιλέξετε υπηρεσία επισκευής και πολλά άλλα.






