Τι πρέπει να γνωρίζετε
- Αναζητήστε ένα θέμα στο Google και επιλέξτε News > Create Alert > Σύνδεση5 64334 Εμφάνιση επιλογών > Όπως συμβαίνει > Ροή RSS > εκτίμηση.
- Για να ακολουθήσετε ένα θέμα, μεταβείτε στις Ειδήσεις Google > επιλέξτε θέμα > Follow.
Αυτό το άρθρο εξηγεί πώς να χρησιμοποιήσετε το Google Alerts ως λύση για ροές RSS στις Ειδήσεις Google.
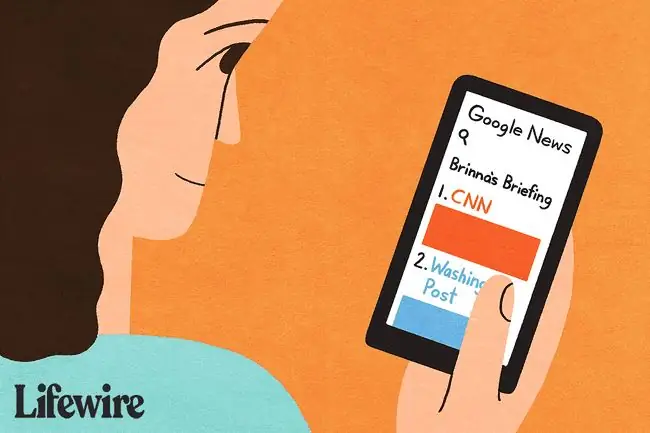
Μην ψάχνετε για ροές RSS στις Ειδήσεις Google
Αν χρησιμοποιούσατε προηγουμένως ροές RSS Ειδήσεων Google που χρονολογούνται από το 2016 ή νωρίτερα, πιθανότατα συνειδητοποιήσατε ότι τα πράγματα έχουν αλλάξει πολύ από τότε.
Το 2017, η Google ανακοίνωσε ότι θα καταργούσε τις παλιές διευθύνσεις URL συνδρομής ροών RSS έως την 1η Δεκεμβρίου 2017. Οδηγίες για τη λήψη των νέων ροών RSS δόθηκαν στα Φόρουμ προϊόντων Google, αλλά αυτές οι οδηγίες δεν φαίνεται να λειτουργούν πλέον από τότε Οι επιλογές RSS δεν βρίσκονται πουθενά στις σελίδες Ειδήσεων Google.
Παρόλα αυτά, υπάρχει ακόμα ένας ύπουλος τρόπος για να ρυθμίσετε τις ροές RSS των αναζητήσεών σας ειδήσεων. Και αν αυτό δεν λειτουργεί για εσάς, μπορείτε τουλάχιστον να αρχίσετε να χρησιμοποιείτε τις Ειδήσεις Google, παρόμοια με ένα πρόγραμμα ανάγνωσης RSS.
Δείτε πώς να ρυθμίσετε μια ροή RSS Ειδήσεων Google:
-
Μεταβείτε στη διεύθυνση www.google.com και αναζητήστε το θέμα για το οποίο θέλετε να δημιουργήσετε μια ροή RSS. Σε αυτό το παράδειγμα, χρησιμοποιούμε Nutrition.

Image -
Στη σελίδα αποτελεσμάτων αναζήτησης που εμφανίζεται, επιλέξτε την καρτέλα News.

Image -
Κάντε κύλιση στο κάτω μέρος των αποτελεσμάτων Ειδήσεων και πατήστε Create Alert.

Image -
Στη σελίδα Ειδοποιήσεις, φροντίστε πρώτα να συνδεθείτε στον Λογαριασμό σας Google. Στη συνέχεια, επιλέξτε Εμφάνιση επιλογών προς την κορυφή της σελίδας.

Image Μπορείτε επίσης να μεταβείτε απευθείας στο Google Alerts για να δημιουργήσετε μια ροή RSS για οποιοδήποτε θέμα, συμπεριλαμβανομένων των ειδήσεων.
-
Δίπλα στο Πόσο συχνά, επιλέξτε Όπως συμβαίνει.

Image -
Από το αναπτυσσόμενο μενού Παράδοση σε, επιλέξτε Ροή RSS. Υπάρχουν επίσης άλλες επιλογές που μπορείτε να προσαρμόσετε στις αναπτυσσόμενες λίστες σε αυτήν την ενότητα.

Image - Μόλις είστε ικανοποιημένοι με τα πάντα, πατήστε Δημιουργία ειδοποίησης.
-
Στη συνέχεια, μπορείτε να επιλέξετε το εικονίδιο RSS στην επόμενη σελίδα για να αντιγράψετε το HTML για τον αναγνώστη ροής δεδομένων σας.

Image
Συνδεθείτε στον Λογαριασμό σας Google, αποκτήστε πρόσβαση στις Ειδήσεις Google και αναζητήστε ένα θέμα
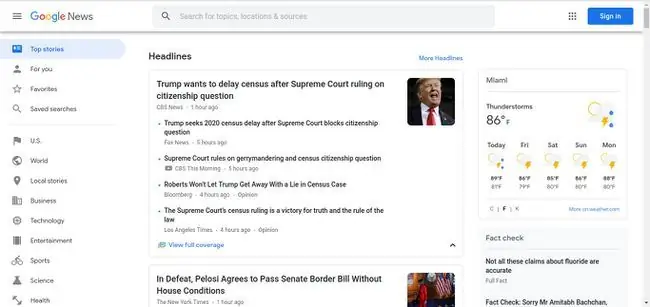
Η χρήση των Ειδήσεων Google είναι πολύ απλή. Εφόσον το χρησιμοποιείτε ενώ είστε συνδεδεμένοι στον Λογαριασμό σας Google, όλα τα δεδομένα σας θα αποθηκεύονται εκεί, που σημαίνει ότι μπορείτε να τα χρησιμοποιήσετε σχεδόν ακριβώς όπως ένα πρόγραμμα ανάγνωσης RSS.
Σε ένα πρόγραμμα περιήγησης ιστού, συνδεθείτε στον Λογαριασμό σας Google (ή δημιουργήστε έναν νέο λογαριασμό Google εάν δεν έχετε ακόμη). Μεταβείτε στο News. Google.com.
Μπορείτε είτε να κάνετε κλικ στις ενότητες κατηγορίας στην αριστερή πλαϊνή γραμμή είτε να χρησιμοποιήσετε τη γραμμή αναζήτησης στο επάνω μέρος για να πληκτρολογήσετε μια λέξη-κλειδί ή φράση για την οποία θέλετε να αναζητήσετε τις ειδήσεις. Για ορισμένες από τις ευρείες κατηγορίες που εμφανίζονται στην αριστερή πλαϊνή γραμμή (όπως Επιχειρήσεις, Τεχνολογία, Ψυχαγωγία κ.λπ.), θα δείτε υποκατηγορίες να εμφανίζονται σε ένα οριζόντιο μενού στην κορυφή των αποτελεσμάτων τους, στο οποίο μπορείτε να κάνετε κλικ για να φιλτράρετε οτιδήποτε άλλο έξω.
Αν ενδιαφέρεστε περισσότερο για ιστορίες για ένα συγκεκριμένο θέμα (σε αντίθεση με μια ευρύτερη κατηγορία), μπορεί να σας βοηθήσει να αναζητήσετε μια ακριβή φράση αντί για μια λέξη. Για να αναζητήσετε μια ακριβή φράση, συμπεριλάβετε εισαγωγικά γύρω από τη φράση.
Δεν χρειάζεται επίσης να αναζητάτε μόνο ένα στοιχείο κάθε φορά. Η πραγματική δύναμη των Ειδήσεων Google είναι ότι μπορείτε να αναζητήσετε πολλά στοιχεία.
Για να αναζητήσετε πολλά στοιχεία, πληκτρολογήστε τη λέξη "OR" μεταξύ των στοιχείων, αλλά μην συμπεριλάβετε τα εισαγωγικά.
- Παράδειγμα: "Dallas Cowboys" Ή "Houston Texans"
- Αποτελέσματα: Οποιαδήποτε ειδησεογραφικά άρθρα ή αναρτήσεις ιστολογίου που περιέχουν τη φράση "Dallas Cowboys" ή "Houston Texans."
Μερικές φορές, θέλετε να βεβαιωθείτε ότι υπάρχουν δύο φράσεις σε ένα μόνο άρθρο. Αυτό γίνεται με τον ίδιο τρόπο όπως η αναζήτηση για πολλά στοιχεία, αλλά πληκτρολογήστε τη λέξη "AND" αντί για "OR."
- Παράδειγμα: "Dallas Cowboys" ΚΑΙ "Houston Texans"
- Αποτελέσματα: Τυχόν άρθρα ειδήσεων ή αναρτήσεις ιστολογίου που περιέχουν είτε τη φράση "Dallas Cowboys" και τη φράση "Houston Texans" στο ίδιο άρθρο ή ανάρτηση ιστολογίου
Η Google θα πραγματοποιήσει στη συνέχεια αναζήτηση σε κάθε ιστότοπο που ταξινομείται ως ειδήσεις και θα εμφανίσει αποτελέσματα για την αναζήτησή σας.
Ακολουθήστε και εγγραφείτε σε ένα θέμα
Παρόμοια με την αναζήτηση και την προσθήκη μιας ροής RSS στο πρόγραμμα ανάγνωσης RSS, μπορείτε να επιλέξετε Ακολουθήστε στην κορυφή του θέματός σας για να την προσθέσετε στον λογαριασμό σας Google.
- Ανοίξτε τις Ειδήσεις Google. Η σελίδα είναι διαφορετική από την καρτέλα News στην κανονική σας αναζήτηση στο Google.
- Επιλέξτε ένα θέμα από το πλαϊνό μενού που θέλετε να ακολουθήσετε. Μπορείτε επίσης να αναζητήσετε ένα πιο συγκεκριμένο θέμα.
-
Όταν φτάσετε στα αποτελέσματα του θέματος, εντοπίστε και πατήστε Follow ακριβώς πάνω από την καταχώριση.

Image -
Μόλις συμπληρωθεί η μπλε έναρξη, θα παρακολουθείτε το θέμα και θα λαμβάνετε τακτικές ενημερώσεις σχετικά με αυτό. Μπορείτε πάντα να επιλέξετε Follow ξανά για να σταματήσετε να το ακολουθείτε επίσης.

Image
Αποθήκευση ιστοριών για ανάγνωση αργότερα και προσαρμογή της εμπειρίας ειδήσεων
Το μόνο που χρειάζεται να κάνετε για να διαβάσετε μια ιστορία είναι να κάνετε κλικ σε αυτήν και θα ανοίξει σε μια νέα καρτέλα. Τα περισσότερα προγράμματα ανάγνωσης RSS διαθέτουν μια λειτουργία αποθήκευσης που επιτρέπει στους χρήστες να προσθέτουν σελιδοδείκτες σε ιστορίες για να τις ξαναδούν αργότερα, όπως και οι Ειδήσεις Google.
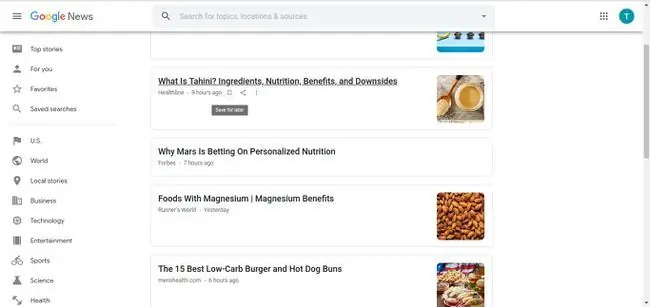
Τοποθετήστε το δείκτη του ποντικιού σας πάνω από οποιαδήποτε επικεφαλίδα και αναζητήστε το εικονίδιο σελιδοδείκτη. Πατήστε το για να το αποθηκεύσετε για αργότερα.
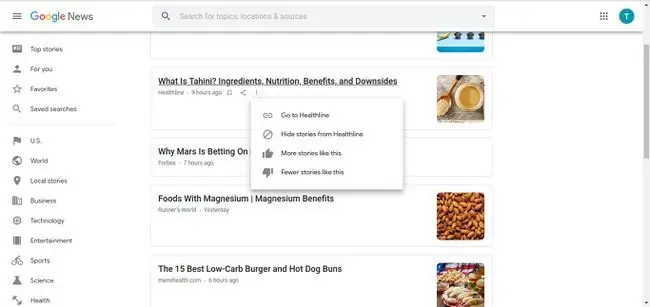
Μπορείτε επίσης να επιλέξετε το εικονίδιο τρεις κάθετες κουκκίδες για να πείτε στην Google τι κάνετε ή τι δεν σας αρέσει. Μπορείτε να επιλέξετε:
- Προβολή πλήρους κάλυψης για πρόσθετες πληροφορίες από άλλες πηγές σχετικά με την ίδια ιστορία;
- Απόκρυψη όλων των ιστοριών από τη συγκεκριμένη πηγή;
- Μου αρέσει η ιστορία για να λάβετε περισσότερες ιστορίες σαν αυτήν. και
- Δεν μου αρέσει η ιστορία για να λαμβάνετε λιγότερες ιστορίες σαν αυτήν.
Προβολή των θεμάτων και των αποθηκευμένων ιστοριών σας στα Αγαπημένα
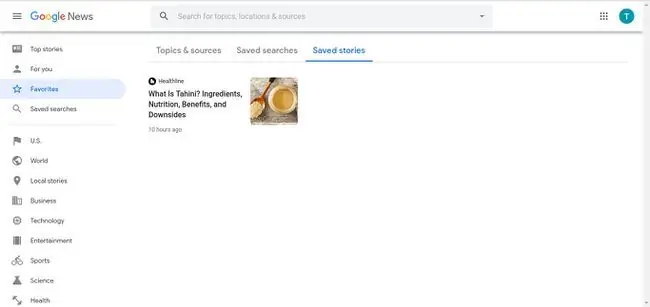
Για να δείτε όλους τους τίτλους για τα θέματα στα οποία εγγραφήκατε και τις ιστορίες που αποθηκεύσατε αργότερα στα προηγούμενα βήματα, επιλέξτε Αγαπημένα στην αριστερή πλαϊνή γραμμή.
Τα θέματά σας θα εμφανίζονται ως κάρτες στην καρτέλα Θέματα και πηγές. Για να δείτε τις αποθηκευμένες ιστορίες σας, χρησιμοποιήστε το οριζόντιο μενού στο επάνω μέρος για να μεταβείτε στο Αποθηκευμένες ιστορίες.
Λήψη της εφαρμογής Ειδήσεις Google
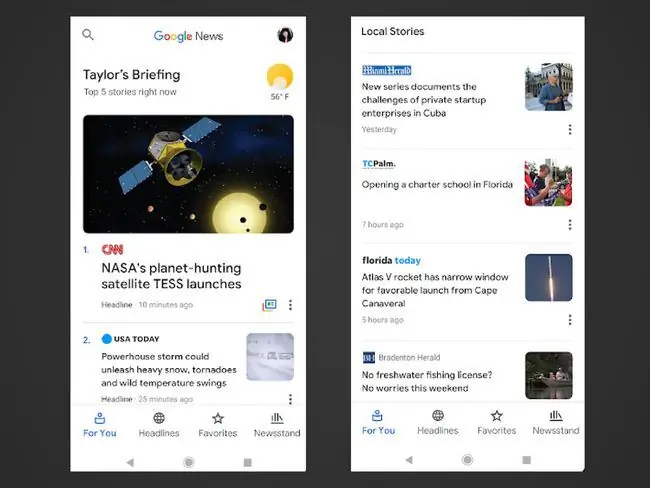
Οι Ειδήσεις Google είναι ακόμη πιο ισχυρές και διασκεδαστικές για χρήση σε πλατφόρμες για κινητές συσκευές με την επίσημη εφαρμογή για συσκευές iOS και Android.
Πάρτε τα νέα σας μαζί σας εν κινήσει, δείτε ειδήσεις από τα θέματα που σας ενδιαφέρουν, αποθηκεύστε ιστορίες για αργότερα και προσαρμόστε ολόκληρη την εμπειρία ειδήσεων όπως θα κάνατε σε ένα πρόγραμμα ανάγνωσης RSS. Με τις Ειδήσεις Google, δεν χρειάζεστε καν αναγνώστη - απλά πρέπει να το χρησιμοποιήσετε σαν έναν!






