Το Skype είναι μια δωρεάν εφαρμογή από τη Microsoft που σας επιτρέπει να πραγματοποιείτε κλήσεις εντός της εφαρμογής, να καλείτε κανονικά τηλέφωνα, να στέλνετε μηνύματα κειμένου, να συμμετέχετε σε τηλεδιάσκεψη και πολλά άλλα. Η ίδια η εφαρμογή είναι δωρεάν για λήψη και χρήση, αν και ορισμένες από τις υπηρεσίες που περιλαμβάνονται, όπως η κλήση κανονικών τηλεφώνων από την εφαρμογή Skype, απαιτούν πληρωμή.
Διατίθενται συνδρομές που παρέχουν απεριόριστες κλήσεις με συνεχή μηνιαία χρέωση. Αλλά για να ξεκινήσετε να χρησιμοποιείτε οποιαδήποτε από τις δυνατότητες του Skype, χρειάζεστε έναν λογαριασμό Skype. Δείτε πώς μπορείτε να δημιουργήσετε ένα.
Εκτός από τα Windows, μπορείτε επίσης να χρησιμοποιήσετε το Skype σε macOS, Android, iOS, Linux και διάφορες άλλες συσκευές.
Ελέγξτε τις απαιτήσεις του συστήματός σας
Το Skype για Windows έχει πολύ επιεικές απαιτήσεις συστήματος, αλλά είναι ακόμα σημαντικό να βεβαιωθείτε ότι το σύστημά σας τις πληροί ή τις υπερβαίνει προτού αφιερώσετε χρόνο για τη λήψη και την εγκατάσταση της εφαρμογής. Αυτές είναι οι ελάχιστες προδιαγραφές συστήματος, αν και το Skype θα λειτουργεί καλύτερα με περισσότερη μνήμη RAM και ταχύτερο επεξεργαστή.
- Windows 7 ή νεότερη έκδοση
- Επεξεργαστής τουλάχιστον 1GHz
- Τουλάχιστον 512 MB RAM
- DirectX v9.0 ή υψηλότερο
Λήψη και εγκατάσταση Skype για Windows
Το Skype είναι μια δωρεάν εφαρμογή που παρέχεται από τη Microsoft, επομένως πρέπει να την κατεβάσετε απευθείας από τον επίσημο ιστότοπο του Skype. Δεν υπάρχει χρέωση για τη λήψη ή την εγκατάσταση της εφαρμογής, αν και ορισμένες λειτουργίες, όπως η πραγματοποίηση τηλεφωνικών κλήσεων, συνοδεύονται από σχετικό κόστος.
Δείτε πώς να κατεβάσετε το Skype για Windows και να ξεκινήσετε τη διαδικασία εγκατάστασης:
- Χρησιμοποιώντας το πρόγραμμα περιήγησης ιστού της επιλογής σας, μεταβείτε στον επίσημο ιστότοπο λήψης Skype.
-
Κάντε κλικ στο Λήψη Skype για Windows.

Image - Επιλέξτε μια τοποθεσία λήψης για το πρόγραμμα εγκατάστασης Skype και κάντε κλικ στο Αποθήκευση.
-
Όταν ολοκληρωθεί η λήψη, κάντε διπλό κλικ στο αρχείο για να εκκινήσετε το Skype installer.
Σε αυτό το παράδειγμα χρησιμοποιούμε το πρόγραμμα περιήγησης Chrome, επομένως μπορούμε απλώς να κάνουμε κλικ στο Skype-x.x.x.x.exe στην κάτω αριστερή γωνία. Ορισμένα προγράμματα περιήγησης απαιτούν να ανοίξετε ένα μενού λήψης ή ίσως χρειαστεί να πλοηγηθείτε στον φάκελο Λήψη στην Εξερεύνηση των Windows για να εντοπίσετε το πρόγραμμα εγκατάστασης Skype.
- Θα ανοίξει το πρόγραμμα εγκατάστασης Skype. Ακολουθήστε τις προτροπές στην οθόνη ή προχωρήστε στην επόμενη ενότητα για αναλυτικές οδηγίες.
Εγκατάσταση Skype και δημιουργία λογαριασμού Skype στα Windows
Μόλις κατεβάσετε το πρόγραμμα εγκατάστασης Skype, είστε έτοιμοι να εγκαταστήσετε την εφαρμογή, να δημιουργήσετε τον λογαριασμό σας και να αρχίσετε να καλείτε. Εάν κάνατε ένα διάλειμμα μεταξύ της προηγούμενης ενότητας και αυτής, θα πρέπει να ξεκινήσετε ανοίγοντας τον φάκελο λήψεων και κάνοντας διπλό κλικ στο πρόγραμμα εγκατάστασης του Skype για να το εκκινήσετε. Μετά από αυτό, μπορείτε να συνεχίσετε με τη διαδικασία εγκατάστασης.
-
Κλικ Εγκατάσταση.

Image -
Επόμενο, κάντε κλικ στο Πάμε και, στη συνέχεια, κάντε κλικ στο Συνδεθείτε ή δημιουργήστε.

Image -
Κλικ Δημιουργία!

Image Έχετε ήδη λογαριασμό Microsoft; Εάν το κάνετε, μπορείτε να το χρησιμοποιήσετε για να συνδεθείτε στο Skype κατά τη διάρκεια αυτού του βήματος. Δεν χρειάζεται να δημιουργήσετε έναν ολοκαίνουργιο λογαριασμό μόνο για το Skype, εκτός και αν το θέλετε.
- Εισαγάγετε τον αριθμό τηλεφώνου σας ή κάντε κλικ στο χρησιμοποιήστε το email σας αντί για να εισαγάγετε μια διεύθυνση email και, στη συνέχεια, κάντε κλικ στο Επόμενο.
-
Εισαγάγετε έναν κωδικό πρόσβασης για τον λογαριασμό σας και κάντε κλικ στο Επόμενο.

Image - Εισαγάγετε το όνομα και το επώνυμό σας και κάντε κλικ στο Επόμενο.
- Επιλέξτε τη χώρα ή την περιοχή σας, εισαγάγετε την ημερομηνία γέννησής σας και κάντε κλικ στο Επόμενο.
-
Ελέγξτε το email σας για έναν κωδικό επιβεβαίωσης, πληκτρολογήστε τον και, στη συνέχεια, κάντε κλικ στο Επόμενο.

Image Κάντε κλικ στο σημάδι επιλογής για να το αφαιρέσετε εάν δεν θέλετε να λαμβάνετε διαφημιστικά μηνύματα ηλεκτρονικού ταχυδρομείου από τη Microsoft.
- Εισαγάγετε τους χαρακτήρες CAPTCHA και κάντε κλικ στο Επόμενο.
-
Κάντε κλικ στο Μεταφόρτωση φωτογραφίας και επιλέξτε μια φωτογραφία προφίλ από τον υπολογιστή σας ή απλώς κάντε κλικ στο Συνέχεια αν δεν θέλετε μια φωτογραφία προφίλ.

Image - Ο λογαριασμός σας στο Skype έχει πλέον ρυθμιστεί και είναι έτοιμος για χρήση. Συνεχίστε να ακολουθείτε τις προτροπές στην οθόνη για να επαληθεύσετε ότι ο εξοπλισμός σας είναι σε κατάσταση λειτουργίας ή προχωρήστε στην επόμενη ενότητα για αναλυτικές οδηγίες.
Πώς να βρείτε και να προσθέσετε επαφές στο Skype στα Windows
Για να μπορέσετε να στείλετε και να λάβετε κλήσεις και συνομιλίες στο Skype, πρέπει να προσθέσετε επαφές. Εάν χρησιμοποιήσατε το πραγματικό σας όνομα και τον αριθμό τηλεφώνου σας κατά τη δημιουργία του λογαριασμού σας, οι επαφές σας θα μπορούν επίσης να σας βρουν κάνοντας αναζήτηση.
Δείτε πώς μπορείτε να προσθέσετε μια επαφή στο Skype στα Windows:
- Εκκινήστε την εφαρμογή Skype εάν δεν εκτελείται ήδη.
-
Κάντε κλικ στο Επαφές στην επάνω αριστερή γωνία του παραθύρου.

Image -
Κλικ Νέα επαφή.

Image - Πληκτρολογήστε το όνομα χρήστη Skype, τον αριθμό τηλεφώνου, τη διεύθυνση email ή το πραγματικό τους όνομα στο πεδίο Εύρεση ατόμων.
-
Αν δείτε το άτομο που ψάχνετε, κάντε κλικ στο Προσθήκη.

Image - Το άτομο θα εμφανιστεί στη λίστα επαφών σας.
Ρύθμιση του μικροφώνου, των ηχείων και της κάμερας Web κατά την εγκατάσταση του Skype
Προτού μπορέσετε να χρησιμοποιήσετε το Skype για πραγματοποίηση και λήψη κλήσεων, πρέπει να βεβαιωθείτε ότι το μικρόφωνο, τα ηχεία και η κάμερα web είναι λειτουργικά. Η αρχική διαμόρφωση είναι διαθέσιμη κατά τη διαδικασία εγκατάστασης, αλλά μπορείτε να την παραλείψετε εάν θέλετε απλώς να ρυθμίσετε γρήγορα τον λογαριασμό σας.
Εάν έχετε κάνει ένα διάλειμμα μεταξύ της προηγούμενης ενότητας και αυτής, μπορείτε να αποκτήσετε πρόσβαση σε αυτές τις ρυθμίσεις κάνοντας κλικ στο μενού με τις τρεις κουκκίδες και, στη συνέχεια, επιλέγοντας Ρυθμίσεις > Ήχος & Βίντεο.
-
Επαληθεύστε ότι τα ηχεία και το μικρόφωνό σας λειτουργούν και κάντε κλικ στο Continue.

Image Μιλήστε κανονικά για να ελέγξετε το μικρόφωνό σας. Εάν λειτουργεί, οι μπλε κουκκίδες θα ανάψουν. Κάντε κλικ στο Δοκιμή ήχου για να ελέγξετε τα ηχεία ή τα ακουστικά σας. Για να δοκιμάσετε τις κλήσεις, κάντε κλικ στο Πραγματοποιήστε μια δωρεάν δοκιμαστική κλήση Μπορείτε να τα ελέγξετε όλα αυτά μέσα από την εφαρμογή Skype αργότερα ανά πάσα στιγμή.
-
Ελέγξτε εάν το βίντεό σας λειτουργεί και κάντε κλικ στο Continue.
Εάν δεν έχετε συνδεδεμένη κάμερα web, μπορείτε απλώς να κάνετε κλικ στο Continue.
-
Κάντε κλικ στο OK.

Image - Ο λογαριασμός σας στο Skype έχει ρυθμιστεί και είναι έτοιμος για χρήση. Για να ανοίξετε το Skype στο μέλλον, πληκτρολογήστε Skype στη γραμμή αναζήτησης των Windows και κάντε κλικ στην εφαρμογή Skype.
Άλλοι τρόποι για να προσθέσετε άτομα στο Skype στα Windows
Η λειτουργία αναζήτησης είναι ο καλύτερος τρόπος για να προσθέσετε νέες επαφές στο Skype, αλλά δεν λειτουργεί εάν η επαφή σας δεν έχει ήδη λογαριασμό στο Skype. Εάν συμβαίνει αυτό, μπορείτε να κάνετε κλικ στο Πρόσκληση στο Skype για να στείλετε στην επαφή σας ένα email ή SMS για να ζητήσετε να δημιουργήσουν έναν λογαριασμό Skype. Εάν το κάνουν, τότε μπορείτε να τις προσθέσετε ως επαφή.
Μπορείτε επίσης να αποθηκεύσετε έναν αριθμό τηλεφώνου απευθείας στις επαφές σας στο Skype. Αυτό σας επιτρέπει να καλείτε αυτόν τον αριθμό μέσω Skype, αλλά δεν μπορείτε να τους στείλετε μηνύματα, συνομιλία μέσω βίντεο ή να χρησιμοποιήσετε άλλες λειτουργίες Skype, καθώς είναι απλώς ένας αριθμός τηλεφώνου.
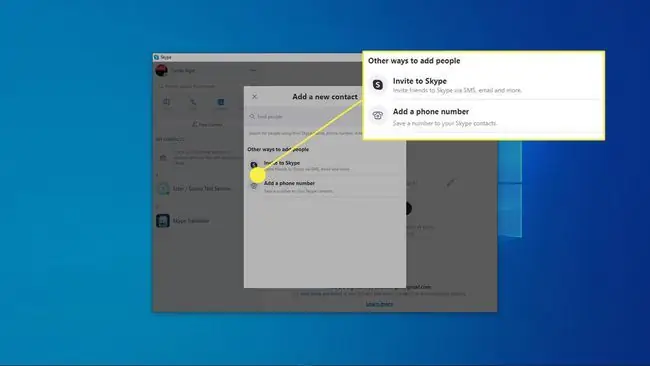
Άλλες σημαντικές ρυθμίσεις Skype
Είστε έτοιμοι να ξεκινήσετε να καλείτε και να συνομιλείτε σε αυτό το σημείο, αλλά υπάρχουν κάποιες άλλες σημαντικές λειτουργίες και επιλογές του Skype που πρέπει να γνωρίζετε. Μπορείτε επίσης να διαγράψετε τον λογαριασμό σας στο Skype ανά πάσα στιγμή, εάν πιστεύετε ότι δεν τον χρειάζεστε πλέον.
Ακολουθούν οι πιο σημαντικές λειτουργίες του Skype στις οποίες μπορείτε να αποκτήσετε πρόσβαση τώρα που ο λογαριασμός σας έχει ρυθμιστεί:
- Κλήση: Μπορείτε να πραγματοποιήσετε δωρεάν κλήσεις Skype-to-Skype χρησιμοποιώντας την εφαρμογή Skype οπουδήποτε στον κόσμο. Για αυτόν τον τύπο δωρεάν κλήσεων, εσείς και το άτομο που καλείτε πρέπει να έχετε λογαριασμούς Skype και την εφαρμογή Skype. Δεν έχει σημασία αν έχουν την εφαρμογή σε Windows, Mac ή σε φορητή συσκευή. Είναι όλα συμβατά.
- SkypeOut: Μπορείτε να πραγματοποιήσετε κλήσεις, έναντι χρέωσης, προς οποιονδήποτε αριθμό τηλεφώνου, οπουδήποτε στον κόσμο, χρησιμοποιώντας την εφαρμογή Skype. Υπάρχουν χρεώσεις που σχετίζονται με αυτό, αλλά το άτομο που καλείτε δεν χρειάζεται να έχει Skype, μόνο ένα τηλέφωνο.
- Συνομιλία βίντεο: Μπορείτε να συμμετέχετε σε βιντεοκλήσεις χρησιμοποιώντας την κάμερα web δωρεάν. Όλα τα άτομα που καλείτε πρέπει να έχουν λογαριασμούς Skype και την εφαρμογή Skype. Διατίθενται τόσο ατομικές όσο και ομαδικές βιντεοκλήσεις.
- Μηνύματα: Μπορείτε να χρησιμοποιήσετε το Skype για να στείλετε μηνύματα κειμένου, άμεσα μηνύματα εντός της εφαρμογής Skype και να δημιουργήσετε δωμάτια συνομιλίας για πολλούς χρήστες Skype για διασκέδαση ή επαγγελματικούς σκοπούς.
- Κοινή χρήση: Μπορείτε να χρησιμοποιήσετε το Skype για να στέλνετε και να λαμβάνετε φωτογραφίες, βίντεο και κάθε είδους άλλα αρχεία.






