Τι πρέπει να γνωρίζετε
- Μπορείτε να τραβήξετε γρήγορα ένα στιγμιότυπο οθόνης πατώντας ταυτόχρονα τα κουμπιά Power και Μείωση έντασης.
- Μια άλλη επιλογή είναι να σύρετε το πλάι του χεριού σας κατά μήκος της οθόνης (πρώτο ροζ δάχτυλο).
- Χρησιμοποιήστε το Bixby ή τον Βοηθό Google μέσω φωνητικών εντολών. Αφού ρυθμίσετε τις παραμέτρους, θα μπορείτε να πείτε: "Take a screenshot."
Αυτό το άρθρο σάς δείχνει τους τρεις τρόπους για να τραβήξετε ένα στιγμιότυπο οθόνης σε ένα Samsung Galaxy A51. Θα καλύψουμε επίσης την επεξεργασία και την κοινή χρήση του στιγμιότυπου οθόνης.
Είναι εύκολο να τραβήξετε ένα στιγμιότυπο οθόνης στο smartphone Samsung Galaxy A51, το οποίο είναι χρήσιμο για τη γρήγορη αποθήκευση πληροφοριών για γρήγορη αναφορά, τη διατήρηση ψηφιακών αναμνήσεων και άλλες ανάγκες. Ακολουθεί μια ματιά στους τρεις τρόπους για να το κάνετε αυτό, καθώς και τις επιλογές σας για την επεξεργασία του αποτελέσματος.
Πατήστε τα κουμπιά λειτουργίας και μείωσης έντασης ήχου
Τα φυσικά κουμπιά είναι μια δοκιμασμένη μέθοδος για τη λήψη στιγμιότυπων οθόνης.
-
Μόλις έχετε μια οθόνη που θέλετε να τραβήξετε, πατήστε ταυτόχρονα τα κουμπιά Power και Μείωση έντασης. Και τα δύο κουμπιά βρίσκονται στη δεξιά πλευρά του τηλεφώνου.

Image -
Η οθόνη θα αναβοσβήσει γρήγορα και μια μικρή γραμμή εργαλείων θα εμφανιστεί στο κάτω μέρος της οθόνης σας, συμπεριλαμβανομένης μιας μικροσκοπικής προεπισκόπησης της αποθηκευμένης λήψης και επιλογών για την επεξεργασία της εικόνας.
Σύρετε το χέρι σας στην οθόνη
Ένας άλλος τρόπος για να τραβήξετε στιγμιότυπα οθόνης στο Samsung Galaxy A51 είναι να σύρετε το πλάι του χεριού σας κατά μήκος της οθόνης, είτε από δεξιά προς τα αριστερά είτε από αριστερά προς τα δεξιά - είναι η κλήση σας.
Για αυτή τη μέθοδο, θα χρησιμοποιήσετε τη ροζ πλευρά του χεριού σας και θα την σύρετε αργά στην οθόνη, απαιτώντας ένα ή δύο δευτερόλεπτα για να το σύρετε σταδιακά από τη μια άκρη στην άλλη. Εάν το τηλέφωνο αναγνωρίσει με επιτυχία την ενέργειά σας, θα δείτε το ίδιο είδος φλας ακολουθούμενο από ένα πλαίσιο με επιλογές.
Χρήση φωνητικού βοηθού
Εάν χρησιμοποιείτε τον φωνητικό βοηθό Bixby της Samsung ή τον Βοηθό Google στο τηλέφωνό σας, μπορείτε επίσης να χρησιμοποιήσετε οποιαδήποτε από τις δύο επιλογές για να τραβήξετε γρήγορα μια εικόνα από την οθόνη σας κατά παραγγελία.
Για το Bixby, ανάλογα με τη διαμόρφωση του τηλεφώνου σας, μπορεί να χρειαστεί να πατήσετε παρατεταμένα το κουμπί λειτουργίας για μια στιγμή ή να κάνετε γρήγορα διπλό κλικ στο κουμπί λειτουργίας. Μόλις εμφανιστεί η προτροπή του Bixby στο κάτω μέρος της οθόνης, απλώς πείτε: «Τραβήξτε ένα στιγμιότυπο οθόνης."
Για τον Βοηθό Google, η σάρωση προς τα πάνω από οποιαδήποτε κάτω γωνία της οθόνης θα εμφανιστεί το μήνυμα και μπορείτε να πείτε, "Τραβήξτε ένα στιγμιότυπο οθόνης" για να έχετε το ίδιο αποτέλεσμα.
Πώς να επεξεργαστείτε το στιγμιότυπο οθόνης σας
Με οποιαδήποτε από τις παραπάνω μεθόδους, θα δείτε την προαναφερθείσα οθόνη να αναβοσβήνει και στη συνέχεια θα εμφανιστεί μια μικρή γραμμή εργαλείων στο κάτω μέρος της οθόνης του Galaxy A51 σας. Εδώ μπορείτε να επεκτείνετε και να επεξεργαστείτε το στιγμιότυπο οθόνης, όπως θέλετε.
Στην αριστερή πλευρά, ακριβώς στα δεξιά της κυκλικής προεπισκόπησης του στιγμιότυπου οθόνης, υπάρχει ένα εικονίδιο που δείχνει βέλη που δείχνουν προς τα κάτω. Αυτή η επιλογή σάς επιτρέπει να επεκτείνετε το στιγμιότυπο οθόνης για να τραβήξετε τμήματα της εφαρμογής που δεν προβάλλονται αυτήν τη στιγμή. Αυτό είναι χρήσιμο για την καταγραφή ολόκληρου ιστότοπου ή συνομιλίας, για παράδειγμα. Πατήστε το κουμπί όσες φορές χρειάζεται για να τραβήξετε ένα άλλο μέρος της εφαρμογής.
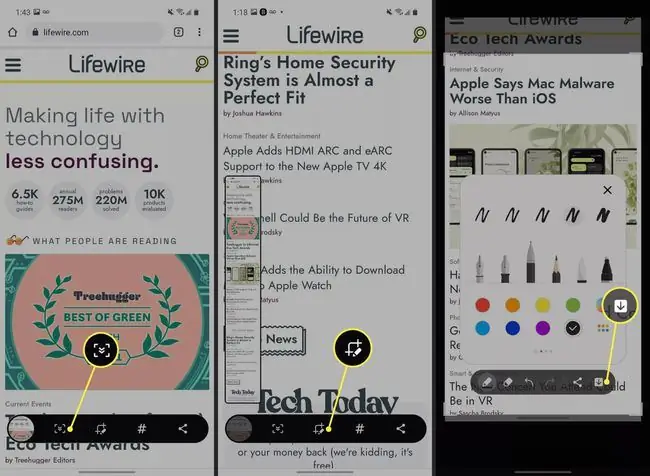
Το κεντρικό εικονίδιο με ένα μικρό μολύβι σάς επιτρέπει να επεξεργαστείτε γρήγορα το στιγμιότυπο οθόνης, να περικόψετε το μέγεθος και τις διαστάσεις της εικόνας, να σχολιάσετε την εικόνα με ψηφιακά doodle και να διαγράψετε δυνητικά ευαίσθητες πληροφορίες και δεδομένα. Μετά την επεξεργασία, πατήστε το βέλος που δείχνει προς τα κάτω στη δεξιά πλευρά της γραμμής εργαλείων για να αποθηκεύσετε την τελική εικόνα.
Υπάρχει επίσης ένα εικονίδιο hashtag για να δώσετε στο στιγμιότυπο οθόνης σας μια ετικέτα (όπως family ή puppy, για παράδειγμα) για να διευκολύνετε την ταξινόμηση και εύρεση αργότερα, καθώς και ένα εικονίδιο κοινής χρήσης για την αποστολή της εικόνας μέσω μηνύματος κειμένου, email, εφαρμογές συνομιλίας και άλλες υπηρεσίες.
Συχνές Ερωτήσεις
Μπορείτε να εγγράψετε την οθόνη σε ένα Samsung A51;
Ναι. Για να εγγράψετε την οθόνη, σύρετε προς τα κάτω από το επάνω μέρος της οθόνης και πατήστε το εικονίδιο Camera. Εάν θέλετε να εγγράψετε πλάνα εφαρμογής ή παιχνιδιού σε Samsung, προσθέστε την εφαρμογή στη βιβλιοθήκη του Game Launcher για να αποκτήσετε πρόσβαση στο εργαλείο εγγραφής.
Πώς αλλάζετε τις ρυθμίσεις στιγμιότυπου οθόνης σε μια Samsung;
Μεταβείτε στις Ρυθμίσεις > Σύνθετες λειτουργίες για να ενεργοποιήσετε ή να απενεργοποιήσετε το Σύρετε την παλάμη για λήψη επιλογή. Πατήστε Screenshots and screen recorder για να αλλάξετε πρόσθετες ρυθμίσεις, όπως την προεπιλεγμένη μορφή για στιγμιότυπα οθόνης.
Πώς κάνετε στιγμιότυπο οθόνης σε ένα Samsung s20;
Τα βήματα είναι τα ίδια με το Samsung A51. Πατήστε Power+ μείωση έντασης, σύρετε το χέρι σας κατά μήκος της οθόνης οριζόντια ή πείτε στο Bixby να «Τραβήξει ένα στιγμιότυπο οθόνης».






