Ο κόσμος του λογισμικού διάταξης σελίδας και ο κόσμος των κλιμακούμενων διανυσματικών γραφικών κυριαρχούνταν κάποτε από σαφώς διαφορετικά και ξεχωριστά προγράμματα λογισμικού. Καθώς το λογισμικό διάταξης σελίδας ωρίμαζε, τα στοιχεία SVG εισήχθησαν σε αυτά τα προγράμματα, σε σημείο που πολλές απλές απεικονίσεις μπορούν να παραχθούν απευθείας μέσα στο πρόγραμμα διάταξης σελίδας. Στην περίπτωση της Adobe, αυτό αντικατοπτρίζεται στην παράλληλη ανάπτυξη του InDesign και του Illustrator. Μαζί με τη δυνατότητα εργασίας με διανυσματικά γραφικά στο InDesign ήρθε η ανάγκη να ενσωματωθούν στο InDesign τα εργαλεία που χρησιμοποιούνται συχνότερα με αυτά τα γραφικά. Το εργαλείο ψαλίδι είναι ένα τέτοιο εργαλείο.
Διαίρεση μιας ανοιχτής διαδρομής με το εργαλείο ψαλιδιού
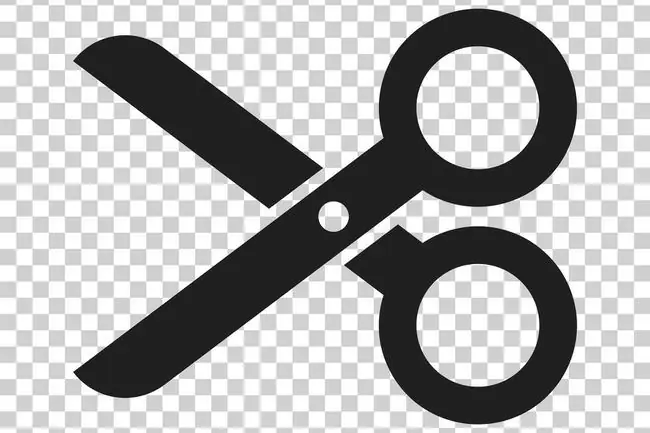
Οποιαδήποτε ανοιχτή διαδρομή που σχεδιάζεται με τα εργαλεία σχεδίασης στο InDesign μπορεί να διαχωριστεί με το εργαλείο Ψαλίδι. Να πώς:
- Επιλέξτε τη διαδρομή με το εργαλείο επιλογής.
- Επιλέξτε το εργαλείο Scissors και κάντε κλικ στη διαδρομή όπου θέλετε να το χωρίσετε. Αυτή η ενέργεια τοποθετεί δύο νέα τελικά σημεία στη διαδρομή όπου κάνετε κλικ, ένα από τα οποία είναι επιλεγμένο.
- Μεταβείτε στο εργαλείο Άμεση επιλογή και κάντε κλικ σε ένα από τα σημεία που σχηματίζονται από το εργαλείο Ψαλίδι.
- Μετακινήστε το επιλεγμένο σημείο σε διαφορετική τοποθεσία και, στη συνέχεια, κάντε κλικ στο σημείο που ήταν κάτω από αυτό για να το ενεργοποιήσετε.
- Εργαστείτε με αυτά τα δύο σημεία για να αναδιαμορφώσετε τις δύο νέες διαδρομές.
Κοπή σε σχήμα με το εργαλείο ψαλιδιού
E. Bruno/Lifewire
Το εργαλείο Scissors μπορεί επίσης να χρησιμοποιηθεί για τον διαχωρισμό σχημάτων:
- Επιλέξτε το σχήμα με το εργαλείο Selection.
- Κάντε κλικ στο εργαλείο Scissors στη γραμμή εργαλείων.
- Μετακινήστε το εργαλείο Ψαλίδι στο σημείο που θέλετε να κόψετε. Το ψαλίδι μετατρέπεται σε σταυρόνημα όταν τοποθετείται ακριβώς πάνω από το χτύπημα στο σχήμα.
- Κάντε κλικ απευθείας στην πινελιά του σχήματος.
- Μετακινηθείτε σε διαφορετική θέση στο σχήμα και κάντε κλικ απευθείας στην πινελιά του σχήματος.
- Χρησιμοποιήστε το εργαλείο Selection για να μετακινήσετε ένα τμήμα του σχήματος μακριά από το άλλο. Είναι πλέον δύο ανεξάρτητα στοιχεία.
Κόψτε ένα κομμάτι από σχήμα με το εργαλείο ψαλιδιού
E. Bruno/Lifewire
Για να αφαιρέσετε ένα κομμάτι από ένα σχήμα χρησιμοποιώντας ευθείες γραμμές:
- Επιλέξτε το σχήμα με το εργαλείο Selection.
- Κάντε κλικ στο εργαλείο Scissors στη γραμμή εργαλείων.
- Μετακινήστε το εργαλείο Scissors στο σχήμα και κάντε κλικ σε μία θέση απευθείας στην διαδρομή του σχήματος. Το ψαλίδι μετατρέπεται σε σταυρόνημα όταν βρίσκεται ακριβώς πάνω από ένα εγκεφαλικό επεισόδιο.
- Κάντε κλικ σε δύο ή περισσότερες επιπλέον θέσεις στην πινελιά του σχήματος, η οποία αφαιρεί ένα κομμάτι του σχήματος και σπάει το μεμονωμένο σχήμα σε μέρη.
- Ομαδοποιήστε τα υπόλοιπα κομμάτια του σχήματος χρησιμοποιώντας το Shift-Click > Αντικείμενο > Ομάδα εάν θέλετε να χρησιμοποιήσετε τα κομμάτια ως ενιαία μονάδα ή χρησιμοποιήστε την Επιλογήεργαλείο για τη μετακίνηση μεμονωμένων σχημάτων.
Κοπή κυρτού κομματιού από σχήμα με το εργαλείο ψαλιδιού
E. Bruno/Lifewire
Το εργαλείο Scissors μπορεί επίσης να χρησιμοποιηθεί για τη δημιουργία μιας καμπύλης bezier, όπως το εργαλείο στυλό. Χρησιμοποιήστε αυτήν τη δυνατότητα για να κόψετε ένα καμπύλο τμήμα από ένα σχήμα.
- Επιλέξτε το σχήμα με το εργαλείο Selection.
- Μετάβαση στο εργαλείο Scissors.
- Κάντε κλικ σε ένα σημείο στη διαδρομή του σχήματος για να τοποθετήσετε ένα σημείο.
- Κάντε κλικ και κρατήστε πατημένο σε ένα άλλο σημείο στην πινελιά του σχήματος. Τραβήξτε έξω το σημείο για να δημιουργήσετε μια καμπύλη bezier που αφαιρεί ένα τμήμα από το σχήμα.






