Τι πρέπει να γνωρίζετε
- Mac: Επιλέξτε τον πράσινο κύκλο στην επάνω αριστερή γωνία του Chrome ή χρησιμοποιήστε τη συντόμευση πληκτρολογίου Ctrl+ Command +F.
- Windows: Πατήστε F11 ή επιλέξτε τις τρεις κουκκίδες στην επάνω δεξιά γωνία και κάντε κλικ στο τετράγωνο εικονίδιοστην ενότητα Ζουμ.
- Για να μεγαλώσετε το κείμενο, κρατήστε πατημένο το πλήκτρο Ctrl ή Command και πατήστε συν (+) ή μείον (- ) στο πληκτρολόγιο.
Αυτό το άρθρο εξηγεί πώς να χρησιμοποιήσετε τη λειτουργία πλήρους οθόνης στο Google Chrome για Windows και macOS.
Ενεργοποίηση και απενεργοποίηση της λειτουργίας πλήρους οθόνης του Chrome στο macOS
Για το Chrome σε macOS, στην επάνω αριστερή γωνία του Chrome, επιλέξτε τον πράσινο κύκλο για να μεταβείτε σε λειτουργία πλήρους οθόνης και επιλέξτε τον ξανά για να επιστρέψετε στην πλήρη -μεγέθη οθόνης.
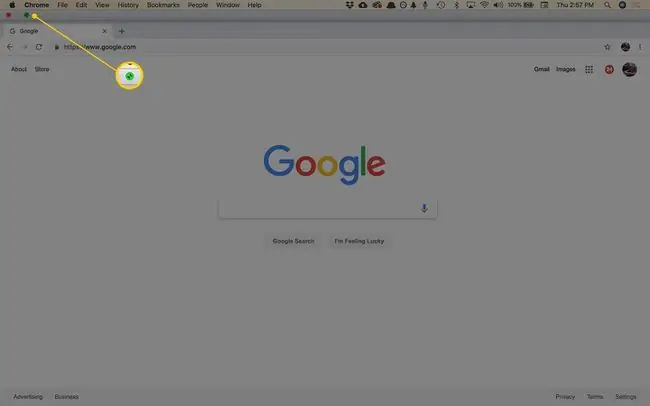
Υπάρχουν δύο άλλες επιλογές για την ενεργοποίηση της λειτουργίας πλήρους οθόνης:
- Από τη γραμμή μενού, επιλέξτε Προβολή > Είσοδος σε πλήρη οθόνη.
- Χρησιμοποιήστε τη συντόμευση πληκτρολογίου Ctrl+ Command+ F.
Για έξοδο από τη λειτουργία πλήρους οθόνης, επαναλάβετε αυτήν τη διαδικασία.
Ενεργοποίηση και απενεργοποίηση της λειτουργίας πλήρους οθόνης στο Chrome για Windows
Ο πιο γρήγορος τρόπος για να αποκτήσετε το Chrome σε λειτουργία πλήρους οθόνης στα Windows είναι να πατήσετε F11 στο πληκτρολόγιο. Ο άλλος τρόπος είναι μέσω του μενού του Chrome:
-
Στην επάνω δεξιά γωνία του Chrome, επιλέξτε το εικονίδιο menu (τρεις κουκκίδες).

Image -
Στην ενότητα Ζουμ, επιλέξτε το τετράγωνο εικονίδιο στα δεξιά.

Image - Για να επιστρέψετε στην τυπική προβολή, πατήστε F11 ή τοποθετήστε το δείκτη του ποντικιού κοντά στο επάνω μέρος της οθόνης και επιλέξτε το κουμπί X που εμφανίζεται.
Κατώτατη γραμμή
Η λειτουργία πλήρους οθόνης του Google Chrome κρύβει περισπασμούς στην επιφάνεια εργασίας σας, όπως τη γραμμή σελιδοδεικτών, τα κουμπιά μενού, τις ανοιχτές καρτέλες και το ρολόι και τη γραμμή εργασιών του λειτουργικού συστήματος. Όταν χρησιμοποιείτε τη λειτουργία πλήρους οθόνης, το Chrome καταλαμβάνει όλο το χώρο στην οθόνη.
Πώς να κάνετε μεγέθυνση και σμίκρυνση στο Chrome
Η λειτουργία πλήρους οθόνης εμφανίζει μεγαλύτερο μέρος της σελίδας, αλλά δεν κάνει το κείμενο μεγαλύτερο. Για να μεγεθύνετε το κείμενο, χρησιμοποιήστε τη ρύθμιση Ζουμ.
-
Στην επάνω δεξιά γωνία του Chrome, επιλέξτε το εικονίδιο menu (τρεις κουκκίδες).

Image - Μεταβείτε στο Ζουμ και επιλέξτε + για να μεγεθύνετε τα περιεχόμενα της σελίδας ή επιλέξτε - για να μειώστε το μέγεθος.
- Εναλλακτικά, χρησιμοποιήστε συντομεύσεις πληκτρολογίου για να τροποποιήσετε το μέγεθος των περιεχομένων της σελίδας. Κρατήστε πατημένο το πλήκτρο Ctrl (ή το πλήκτρο Command σε Mac) και πατήστε το plus ή μείον πλήκτρα στο πληκτρολόγιο για μεγέθυνση και σμίκρυνση, αντίστοιχα.
Συχνές Ερωτήσεις
Πώς μπορώ να κάνω το Chrome σε πλήρη οθόνη σε ένα iPad;
Εάν θέλετε περισσότερο χώρο στην οθόνη χρησιμοποιώντας το πρόγραμμα περιήγησης Chrome σε ένα iPad, σύρετε προς τα πάνω από το κάτω μέρος της σελίδας. Αυτό προκαλεί την εξαφάνιση της γραμμής εργαλείων, δίνοντάς σας περισσότερη ακίνητη περιουσία στην οθόνη. Εάν σύρετε προς τα κάτω στην οθόνη, η γραμμή εργαλείων θα εμφανιστεί ξανά και η οθόνη σας θα επανέλθει από τη λειτουργία πλήρους οθόνης.
Πώς μπορώ να καθαρίσω την προσωρινή μνήμη στο Google Chrome;
Για εκκαθάριση της προσωρινής μνήμης στο Google Chrome, χρησιμοποιήστε τη συντόμευση πληκτρολογίου Ctrl+ Shift+ Del(Windows) ή Command +Shift + Διαγραφή (Mac). Εναλλακτικά, επιλέξτε το μενού του Chrome (τρεις κάθετες κουκκίδες) από πάνω δεξιά και επιλέξτε Ρυθμίσεις > Για προχωρημένους > Εκκαθάριση δεδομένων περιήγησης Επιλέξτε Αποθηκευμένες εικόνες και αρχεία και επιλέξτε Εκκαθάριση δεδομένων
Πώς μπορώ να προσθέσω στα Αγαπημένα στο Google Chrome;
Τα αγαπημένα ονομάζονται σελιδοδείκτες στο Google Chrome. Για να προσθέσετε σελιδοδείκτη σε μια ιστοσελίδα, μεταβείτε στην ιστοσελίδα και επιλέξτε το Star στη γραμμή διευθύνσεων. Ή, επιλέξτε menu (τρεις κουκκίδες) > Σελιδοδείκτες > Σελιδοδείκτης αυτής της καρτέλας.






