Τι πρέπει να γνωρίζετε
- Προβολή προσθηκών: Στο Safari, για να μεταβείτε στο μενού Help. Επιλέξτε Εγκατεστημένες προσθήκες.
- Απενεργοποίηση όλων των προσθηκών: Επιλέξτε Safari > Προτιμήσεις > Ασφάλεια. Αφαιρέστε το σημάδι επιλογής δίπλα στο Allow Plug-ins.
- Διαγραφή μιας προσθήκης: Καταργήστε την από το /Library/Internet Plug-Ins/ και σύρετέ το στον Κάδο απορριμμάτων.
Αυτό το άρθρο εξηγεί τον τρόπο προβολής, απενεργοποίησης και κατάργησης προσθηκών από το Safari 9 και παλαιότερες εκδόσεις. Περιλαμβάνει επίσης πληροφορίες σχετικά με τη διαχείριση προσθηκών.
Από την έκδοση 10, το Safari δεν υποστηρίζει πλέον τα περισσότερα πρόσθετα ιστού. Το Safari είναι βελτιστοποιημένο για περιεχόμενο που χρησιμοποιεί το πρότυπο ιστού HTML5, το οποίο δεν απαιτεί προσθήκη. Για να βελτιώσετε και να προσαρμόσετε την εμπειρία περιήγησής σας, η Apple συνιστά να χρησιμοποιείτε επεκτάσεις Safari αντί για προσθήκες ιστού.
Πώς να βρείτε τα εγκατεστημένα πρόσθετα Safari
Το Safari είναι το προεπιλεγμένο πρόγραμμα περιήγησης ιστού για το iPhone, το iPad και το macOS. Το Safari είναι γρήγορο και ισχυρό, ικανό να εξυπηρετεί ακόμη και τους πιο προηγμένους και διαδραστικούς ιστότοπους. Για παλαιότερες εκδόσεις του Safari (έκδοση 9 και προγενέστερη), τα πρόσθετα προσθέτουν λειτουργικότητα, επιτρέποντας στους χρήστες να εξατομικεύουν την εμπειρία περιήγησής τους.
Δείτε πώς μπορείτε να δείτε ποιες προσθήκες έχετε εγκαταστήσει στο πρόγραμμα περιήγησής σας Safari (έκδοση 9 και παλαιότερη).
- Εκκίνηση του Safari.
-
Από το μενού Help, επιλέξτε Εγκατεστημένες προσθήκες.

Image -
Το Safari θα εμφανίσει μια νέα ιστοσελίδα που περιλαμβάνει όλες τις προσθήκες Safari που υπάρχουν αυτήν τη στιγμή στο σύστημά σας.

Image Το Safari ομαδοποιεί τις προσθήκες βάσει του αρχείου που περιέχει τα μικρά προγράμματα. Μπορεί να δείτε διάφορες προσθήκες Java Applet ή μια προσθήκη QuickTime.
Πώς να αφαιρέσετε ή να απενεργοποιήσετε τις προσθήκες
Οι προσθήκες έχουν μειονεκτήματα. Τα κακογραμμένα μπορεί να επιβραδύνουν την απόδοση απόδοσης ιστού του Safari. Μπορούν επίσης να ανταγωνίζονται και να προκαλέσουν προβλήματα σταθερότητας ή να αντικαταστήσουν την ενσωματωμένη λειτουργικότητα ενός προγράμματος με λιγότερο επιθυμητές μεθόδους που δεν λειτουργούν επίσης.
Δείτε πώς μπορείτε να απενεργοποιήσετε τα πρόσθετα.
-
Εκκινήστε το Safari και, στη συνέχεια, επιλέξτε Safari > Preferences.

Image -
Επιλέξτε το κουμπί Security.

Image - Για να απενεργοποιήσετε όλες τις προσθήκες, αφαιρέστε το σημάδι επιλογής από το πλαίσιο Allow Plug-ins.
-
Για να διαχειριστείτε τις προσθήκες ανά ιστότοπο, επιλέξτε το κουμπί με την ένδειξη Ρυθμίσεις προσθήκης ή Διαχείριση ρυθμίσεων ιστότοπου, ανάλογα με το Safari έκδοση που χρησιμοποιείτε. Αφαιρέστε το σημάδι επιλογής δίπλα σε μια προσθήκη για να την απενεργοποιήσετε.

Image Χρησιμοποιήστε το αναπτυσσόμενο μενού δίπλα στο όνομα του ιστότοπου για να αλλάξετε τη ρύθμιση χρήσης της προσθήκης.
Πώς να διαγράψετε μια προσθήκη από τον υπολογιστή σας
Για να διαγράψετε εντελώς μια προσθήκη από τον υπολογιστή σας, αφαιρέστε το αρχείο της από τον σκληρό σας δίσκο.
Safari αποθηκεύει τα πρόσθετα αρχεία του σε /Βιβλιοθήκη/Προσθήκες Διαδικτύου/.
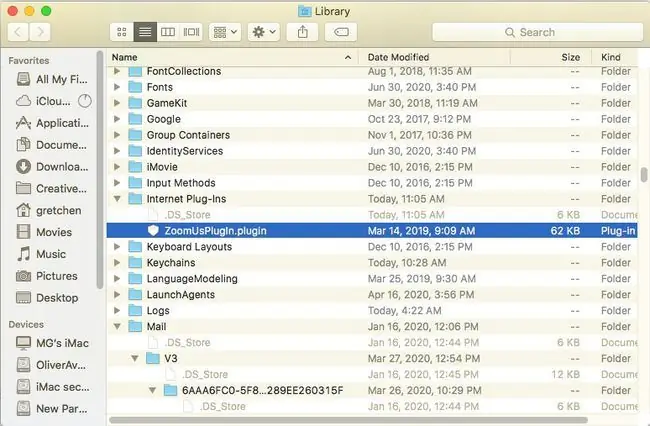
Για να καταργήσετε μια προσθήκη, σύρετε το αρχείο στον TrashΣύρετε το αρχείο σε άλλη θέση στο Mac σας για να το απενεργοποιήσετε, αλλά αποθηκεύστε το για αργότερα. Δημιουργήστε έναν φάκελο που ονομάζεται Disabled Plug-ins για να κρατήσετε αυτά τα αρχεία. Εάν αλλάξετε γνώμη αργότερα και θέλετε να εγκαταστήσετε ξανά την προσθήκη, σύρετέ την πίσω στην αρχική της θέση.
Αφού καταργήσετε μια προσθήκη μεταφέροντάς την στον Trash ή σε άλλο φάκελο, επανεκκινήστε το Safari για να τεθεί σε ισχύ η αλλαγή.






