Τι πρέπει να γνωρίζετε
- Στο μενού του Safari, επιλέξτε Προτιμήσεις > Ιστότοποι. Επιλέξτε Ειδοποιήσεις στο αριστερό παράθυρο.
- Χρησιμοποιήστε το μενού δίπλα σε οποιονδήποτε ιστότοπο που έχει ζητήσει άδεια αποστολής ειδοποιήσεων για να επιτρέψετε ή να απορρίψετε το αίτημα.
- Διαγράψτε το πλαίσιο δίπλα στο Να επιτρέπεται στους ιστότοπους να ζητούν άδεια αποστολής ειδοποιήσεων push για να αποτρέψετε τους ιστότοπους να ζητούν άδεια.
Αυτό το άρθρο εξηγεί πώς να διαχειριστείτε τις ειδοποιήσεις push ιστότοπων στο Safari για OS X. Περιλαμβάνει πληροφορίες σχετικά με την προβολή ρυθμίσεων που σχετίζονται με ειδοποιήσεις στο Κέντρο ειδοποιήσεων. Αυτές οι πληροφορίες ισχύουν για το Safari 9.x και νεότερο σε Mac OS X.
Αλλαγή των δικαιωμάτων Safari
Ένας ιστότοπος πρέπει να ζητήσει την άδειά σας για να μπορέσει να προωθήσει ειδοποιήσεις στην επιφάνεια εργασίας σας, συνήθως ως αναδυόμενη ερώτηση όταν επισκέπτεστε τον ιστότοπο. Αν και είναι χρήσιμες, αυτές οι ειδοποιήσεις μπορεί να αποδειχθούν δυσκίνητες και παρεμβατικές.
Δείτε πώς μπορείτε να αρνηθείτε ή να επιτρέψετε δικαιώματα για ειδοποιήσεις push:
-
Μεταβείτε στο μενού Safari και επιλέξτε Προτιμήσεις.

Image -
Επιλέξτε Ιστότοποι.

Image -
Κάντε κλικ στο Ειδοποιήσεις στο αριστερό παράθυρο μενού.

Image -
Η δεξιά πλευρά του παραθύρου περιέχει μια λίστα με τους ιστότοπους που ζήτησαν άδεια για να σας στείλουν ειδοποιήσεις. Χρησιμοποιήστε το μενού στα δεξιά για να επιτρέψετε ή να απορρίψετε αυτά τα αιτήματα.

Image -
Η επιλογή Να επιτρέπεται στους ιστότοπους να ζητούν άδεια αποστολής ειδοποιήσεων push είναι ενεργοποιημένη από προεπιλογή. Αυτή η επιλογή επιτρέπει στους ιστότοπους να σας ρωτούν εάν θέλετε ειδοποιήσεις, συνήθως όταν επισκέπτεστε για πρώτη φορά τον ιστότοπό τους. Για να απενεργοποιήσετε αυτήν την επιλογή και να εμποδίσετε τους ιστότοπους να ζητούν άδεια για εμφάνιση ειδοποιήσεων, καταργήστε την επιλογή του πλαισίου ελέγχου.

Image -
Για να επαναφέρετε τα δικαιώματα ενός ιστότοπου, επιλέξτε τον και κάντε κλικ στο Remove. Την επόμενη φορά που θα επισκεφτείτε τη διεύθυνση URL, ζητά ξανά άδεια, με την προϋπόθεση ότι έχετε αφήσει ενεργή την προηγούμενη επιλογή.

Image
Αλλαγή ρυθμίσεων ειδοποιήσεων
Για να δείτε περισσότερες ρυθμίσεις που σχετίζονται με ειδοποιήσεις στο Κέντρο ειδοποιήσεων:
-
Ανοίξτε Προτιμήσεις συστήματος είτε κάνοντας κλικ στο εικονίδιό του στο Dock είτε επιλέγοντάς το από το μενού Apple του Finder.

Image -
Κάντε κλικ Ειδοποιήσεις.

Image -
Επιλέξτε Safari από τη λίστα εφαρμογών στο αριστερό παράθυρο μενού.

Image -
Οι προτιμήσεις ειδοποιήσεων ειδικά για το πρόγραμμα περιήγησης εμφανίζονται στη δεξιά πλευρά του παραθύρου. Για να απενεργοποιήσετε όλες τις ειδοποιήσεις, απενεργοποιήστε τον διακόπτη εναλλαγής Allow Notifications from Safari.

Image -
Η ενότητα Στιλ ειδοποίησης Safari περιέχει τρεις επιλογές, η καθεμία συνοδεύεται από μια εικόνα.
- Κανένα: Απενεργοποιεί την εμφάνιση των ειδοποιήσεων Safari στην επιφάνεια εργασίας, ενώ διατηρεί ενεργές τις ειδοποιήσεις στο Κέντρο ειδοποιήσεων.
- Banners: Σας ενημερώνει όταν είναι διαθέσιμη μια νέα ειδοποίηση push.
- Ειδοποιήσεις: Σας ειδοποιεί και περιλαμβάνει σχετικά κουμπιά. Οι ειδοποιήσεις παραμένουν στην οθόνη μέχρι να τις απορρίψετε.

Image -
Κάτω από αυτήν την ενότητα υπάρχουν πέντε ακόμη ρυθμίσεις, καθεμία συνοδευόμενη από ένα πλαίσιο ελέγχου και ενεργοποιημένη από προεπιλογή. Αυτές οι ρυθμίσεις είναι οι εξής:
- Εμφάνιση ειδοποιήσεων στην οθόνη κλειδώματος: Όταν είναι ενεργοποιημένη, οι ειδοποιήσεις push που δημιουργούνται από τους επιτρεπόμενους ιστότοπούς σας εμφανίζονται όταν το Mac σας είναι κλειδωμένο.
- Εμφάνιση προεπισκόπησης ειδοποίησης: Καθορίστε εάν το macOS εμφανίζει προεπισκοπήσεις (που περιέχουν περισσότερες λεπτομέρειες σχετικά με την ειδοποίηση) πάντα ή μόνο όταν ο υπολογιστής είναι ξεκλείδωτος.
- Εμφάνιση στο Κέντρο ειδοποιήσεων: Αφήστε αυτήν την επιλογή ενεργοποιημένη για να δείτε ειδοποιήσεις που μπορεί να χάσατε ανοίγοντας το Κέντρο ειδοποιήσεων στην επάνω δεξιά γωνία του Finder.
- Εικονίδιο εφαρμογής σήματος: Όταν είναι ενεργοποιημένο, ο αριθμός των ειδοποιήσεων Safari που θα προβληθούν εμφανίζεται σε κόκκινο κύκλο που επικαλύπτει το εικονίδιο του προγράμματος περιήγησης στο Dock.
- Αναπαραγωγή ήχου για ειδοποιήσεις: Όταν είναι ενεργοποιημένη, αναπαράγεται μια ηχητική ειδοποίηση κάθε φορά που λαμβάνετε μια ειδοποίηση.
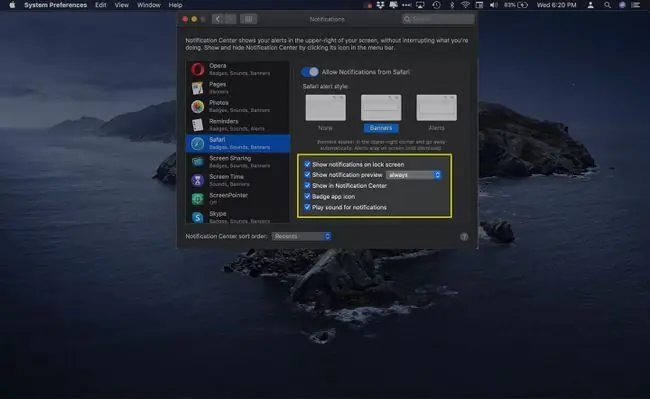
Image






