Τι πρέπει να γνωρίζετε
- Κατεβάστε την εφαρμογή Pro Word Cloud από το Microsoft Store και, στη συνέχεια, μεταβείτε στο Insert > Τα πρόσθετά μου > Pro Word Cloud > Προσθήκη.
- Δημιουργήστε ή επιλέξτε ένα πλαίσιο κειμένου με το κείμενο που θέλετε και, στη συνέχεια, επιλέξτε Create Word Cloud. Επιλέξτε την εικόνα για να την αντιγράψετε και, στη συνέχεια, επικολλήστε την στη διαφάνεια.
- Εναλλακτικά, χρησιμοποιήστε ένα διαδικτυακό εργαλείο όπως το Word Cloud ή αναζητήστε πρότυπα PowerPoint με προσχεδιασμένα σύννεφα λέξεων.
Αυτό το άρθρο εξηγεί πώς να δημιουργήσετε ένα σύννεφο λέξεων στο PowerPoint. Αυτές οι οδηγίες ισχύουν για το PowerPoint 2019, 2016, 2013 και Microsoft Office 365.
Πώς δημιουργώ ένα Word Cloud;
Για να δημιουργήσετε ένα σύννεφο λέξεων στο PowerPoint, πρέπει να χρησιμοποιήσετε την εφαρμογή Pro Word Cloud.
Μπορείτε επίσης να χρησιμοποιήσετε την εφαρμογή Pro Word Cloud για να δημιουργήσετε σύννεφα λέξεων στο Microsoft Word.
-
Κατεβάστε το πρόσθετο Pro Word Cloud από το Microsoft Store. Επιλέξτε Αποκτήστε το τώρα, συνδεθείτε στον λογαριασμό σας Microsoft εάν σας ζητηθεί και παρέχετε τις πληροφορίες που ζητήσατε.

Image -
Ανοίξτε μια διαφάνεια στο PowerPoint και μεταβείτε στην καρτέλα Insert.

Image -
Επιλέξτε Τα πρόσθετά μου.

Image -
Επιλέξτε Pro Word Cloud και μετά επιλέξτε Προσθήκη.

Image -
Επιλέξτε Text Box στην επάνω γραμμή εργαλείων και εισαγάγετε το κείμενο που θέλετε να χρησιμοποιήσετε για τη λέξη σύννεφο.
Για να δημιουργήσετε τυχαίο κείμενο, πληκτρολογήστε =RAND () στο πλαίσιο κειμένου και πατήστε Enter.

Image -
Στο δεξιό πλαίσιο, επιλέξτε τις προεπιλογές σας (γραμματοσειρά, χρώματα, κ.λπ.) και επιλέξτε Create Word Cloud.

Image -
Επιλέξτε την εικόνα για να την αντιγράψετε στο πρόχειρό σας.
Αν δεν σας αρέσουν τα αποτελέσματα, επιλέξτε Re-generate Word Cloud. Εάν θέλετε να αλλάξετε τις προεπιλογές, κάντε κύλιση προς τα κάτω στο πλαϊνό πλαίσιο, κάντε τις επιθυμητές προσαρμογές και επιλέξτε Create Word Cloud.

Image -
Κάντε κλικ στην τρέχουσα διαφάνεια και πατήστε Ctrl+ V (ή Cmd+ V σε Mac) για να επικολλήσετε την αντιγραμμένη εικόνα. Μετακινήστε και αλλάξτε το μέγεθος της εικόνας σύμφωνα με τις προτιμήσεις σας και, στη συνέχεια, διαγράψτε το πλαίσιο κειμένου. Επιλέξτε το X στο πλαϊνό πλαίσιο για να το κλείσετε.

Image
Αν δεν σας αρέσουν τα προεπιλεγμένα αποτελέσματα, η εφαρμογή Pro Word Cloud σάς επιτρέπει να προσαρμόσετε τη γραμματοσειρά, το χρώμα, τη διάταξη, την πεζοπορία και το μέγεθος του cloud word σας. Μπορείτε να ορίσετε ένα όριο για τον αριθμό των λέξεων και έχετε την επιλογή να συμπεριλάβετε κοινές λέξεις (και, ή, το, κ.λπ.).
Εάν η ίδια λέξη εμφανίζεται πολλές φορές στο πλαίσιο κειμένου, θα εμφανιστεί μόνο μία φορά στο σύννεφο λέξεων, αλλά μπορεί να είναι μεγαλύτερη από τις άλλες λέξεις. Εάν θέλετε να δώσετε έμφαση σε μια συγκεκριμένη λέξη, βεβαιωθείτε ότι η λέξη επαναλαμβάνεται στο κείμενο.
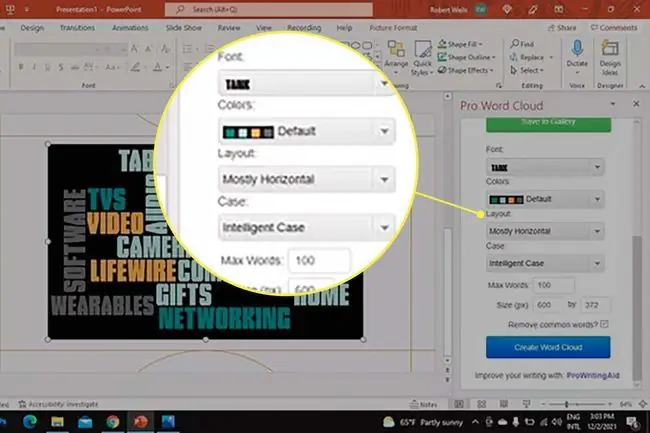
Εναλλακτικά, χρησιμοποιήστε ένα διαδικτυακό εργαλείο όπως το WordClouds.com για να δημιουργήσετε ένα σύννεφο λέξεων που μπορείτε να κατεβάσετε ως εικόνα και να το εισαγάγετε στο PowerPoint. Το Slidemodel.com διαθέτει δωρεάν πρότυπα PowerPoint με προσχεδιασμένα σύννεφα λέξεων που μπορείτε να χρησιμοποιήσετε.
Τι είναι ένα Word Cloud στο PowerPoint;
Τα σύννεφα λέξεων, που ονομάζονται επίσης σύννεφα ετικετών, είναι εικόνες λέξεων που είναι διατεταγμένες σε διαφορετικούς προσανατολισμούς, χρώματα και μεγέθη. Μπορούν να βοηθήσουν σε παρουσιάσεις και μάρκετινγκ για την οπτικοποίηση γενικών εννοιών. Για παράδειγμα, σε μια παρουσίαση σχετικά με την εξυπηρέτηση πελατών, θα μπορούσατε να δημιουργήσετε ένα σύννεφο λέξεων που αποτελείται από σχετικούς όρους όπως "Διασφάλιση ποιότητας", "Βάση γνώσεων" και "Εισιτήριο υποστήριξης".
Εάν κάνετε λήψη της εφαρμογής Poll Everywhere, μπορείτε να δημιουργήσετε σύννεφα λέξεων κατά την παρουσίασή σας με τη βοήθεια της συμμετοχής του κοινού.
Συχνές Ερωτήσεις
Πώς μπορώ να δημιουργήσω μια γραμμή χρόνου στο PowerPoint;
Ένας τρόπος για να δημιουργήσετε μια γραμμή χρόνου στο PowerPoint είναι να επιλέξετε Insert > SmartArt > Διαδικασία> και επιλέξτε Βασικό χρονοδιάγραμμα ή Χρονολόγιο έμφασης κύκλου Μπορείτε επίσης να εισαγάγετε αρχεία εικόνων γραμμής χρόνου σε ένα PowerPoint ή να χρησιμοποιήσετε ένα πρότυπο PowerPoint που έχει διαμορφωθεί με μια γραμμή χρόνου.
Πώς μπορώ να φτιάξω μια αφίσα στο PowerPoint;
Για να δημιουργήσετε μια αφίσα στο PowerPoint για Windows, κάντε κλικ στο Design > Μέγεθος διαφάνειας > Προσαρμοσμένο μέγεθος διαφάνειας> Portrait ή Landscape > ορίστε το πλάτος και το ύψος > OK Σε Mac, μεταβείτε στο Αρχείο > Ρύθμιση σελίδας > Επιλογές > Page Setup > Διαχείριση προσαρμοσμένων μεγεθών > επιλέξτε τις διαστάσεις και τον προσανατολισμό > OK
Πώς μπορώ να κάνω ένα διαφανές φόντο εικόνας στο PowerPoint;
Μπορείτε να κάνετε ένα διαφανές φόντο εικόνας στο PowerPoint επιλέγοντας την εικόνα και κάνοντας κλικ στο Μορφή εικόνας > Κατάργηση φόντου (Windows) ή Μορφή εικόνας > Κατάργηση φόντου (Mac). Επιλέξτε τι θα κρατήσετε επιλέγοντας Επισήμανση περιοχών για διατήρηση ή Επισήμανση περιοχών για κατάργηση στα Windows ή Τι να διατηρήσετε ή Τι να αφαιρέσετε σε Mac > Keep Changes
Πώς μπορώ να δημιουργήσω καμπύλο κείμενο στο PowerPoint;
Επιλέξτε Εισαγωγή > WordArt > επιλέξτε το στυλ που σας αρέσει > και πληκτρολογήστε κείμενο στο πλαίσιο WordArt. Επισημάνετε το κείμενο του WordArt και κάντε κλικ στο Μορφή σχήματος ή Μορφή Εργαλείων σχεδίασης > Εφέ κειμένου > Transform > και επιλέξτε το στυλ κυρτού κειμένου που προτιμάτε. Εάν επιλέξετε Circle, μπορείτε να τυλίξετε κείμενο γύρω από ένα σχήμα κύκλου σύροντάς το γύρω από το αντικείμενο. Μπορείτε επίσης να χρησιμοποιήσετε τα εργαλεία WordArt για να προσθέσετε σκιές κειμένου στο PowerPoint επιλέγοντας Εφέ κειμένου > Shadow






