Τι πρέπει να γνωρίζετε
- Επιλέξτε το μικρό εικονίδιο star στα αριστερά του μηνύματος στα εισερχόμενα. Ή, εάν το email είναι ανοιχτό, μεταβείτε στο μενού Περισσότερα και επιλέξτε Προσθήκη αστεριού.
- Για να χρησιμοποιήσετε προσαρμοσμένα αστέρια, μεταβείτε στις Ρυθμίσεις > Δείτε όλες τις ρυθμίσεις > Γενικά και τοποθετήστε τα αστέρια στην ενότητα In Use. Επιλέξτε Αποθήκευση αλλαγών.
- Επιλέξτε ένα αστέρι για να το αφαιρέσετε από ένα μήνυμα ηλεκτρονικού ταχυδρομείου.
Υπάρχουν πολλοί τρόποι με τους οποίους μπορείτε να οργανώσετε τα μηνύματά σας στο Gmail, και ένας είναι να τα "σημαδέψετε" με αστέρι. Αυτό τοποθετεί ένα μικρό κίτρινο αστέρι δίπλα στο μήνυμα και σας επιτρέπει να το αναζητήσετε αργότερα χρησιμοποιώντας τον τελεστή αναζήτησης "κίτρινο αστέρι". Ωστόσο, το Gmail δεν υποστηρίζει μόνο το κίτρινο αστέρι. Υπάρχει επίσης ένα μπλε, πορτοκαλί, κόκκινο, μωβ και πράσινο αστέρι, καθώς και έξι άλλα εικονίδια που μπορείτε να χρησιμοποιήσετε στη θέση ενός αστεριού.
Τρόπος "Star" και "Unstar" των μηνυμάτων Gmail
Υπάρχουν δύο τρόποι για να βάλεις ένα αστέρι δίπλα σε ένα από τα email σου:
- Επιλέξτε το περίγραμμα του μικρού αστεριού στο αριστερό άκρο του μηνύματος όταν προβάλλετε τη λίστα των email.
- Εάν το email είναι ανοιχτό, μεταβείτε στο μενού Περισσότερα και επιλέξτε Προσθήκη αστεριού. Εναλλακτικά, επιλέξτε το περίγραμμα αστεριού στη δεξιά πλευρά της κορυφής του μηνύματος (δίπλα στην ημερομηνία και ώρα).
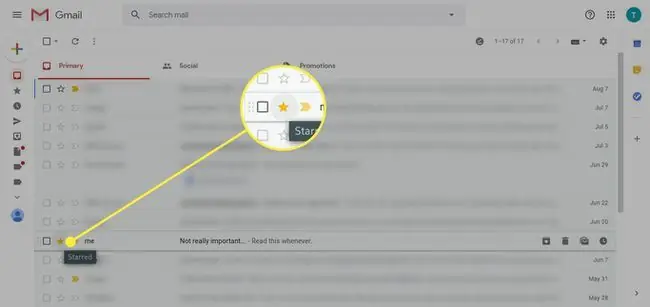
Μπορείτε επίσης με αστέρι τα μηνύματα πριν τα στείλετε προσθέτοντας μια ετικέτα στο εξερχόμενο email μέσω του μενού Περισσότερες επιλογές στο κάτω μέρος του Νέο μήνυμα Παράθυρο , μέσω της επιλογής Label > Προσθήκη αστεριού.
Κατάργηση ενός αστεριού από ένα email
Για να αφαιρέσετε ένα αστέρι, απλώς κάντε κλικ ή πατήστε το άλλη μια φορά. Κάθε επιλογή θα εναλλάσσεται μεταξύ του να έχει ένα αστέρι και να μην έχει ένα.
Ωστόσο, εάν έχετε διαμορφώσει περισσότερα από ένα αστέρια (δείτε παρακάτω), μπορείτε να συνεχίσετε να κάνετε κλικ/πατώντας για να περιηγηθείτε στα άλλα αστέρια που έχετε ρυθμίσει. Απλώς σταματήστε στο αστέρι που θέλετε να χρησιμοποιήσετε.
Ή, εάν αποφασίσετε να μην χρησιμοποιήσετε καθόλου αστέρι, απλώς συνεχίστε να το περπατάτε μέχρι να φτάσετε στην επιλογή χωρίς αστέρι.
Πώς να χρησιμοποιήσετε προσαρμοσμένα αστέρια στο Gmail
Τα άλλα, μη κίτρινα αστέρια, που υποστηρίζονται από το Gmail είναι προσβάσιμα μέσω των ρυθμίσεων:
-
Επιλέξτε το γρανάζι Ρυθμίσεις στην επάνω δεξιά γωνία της αρχικής σελίδας του Gmail.

Image -
Επιλέξτε Δείτε όλες τις ρυθμίσεις.

Image -
Στην καρτέλα Γενικά, κάντε κύλιση προς τα κάτω στην ενότητα Αστέρια.

Image -
Κάντε κλικ και σύρετε ένα αστέρι από την ενότητα Δεν χρησιμοποιείται μέχρι την ενότητα Σε χρήση. Μπορείτε ακόμη και να αναδιατάξετε τα αστέρια με τη σειρά που θέλετε να τα χρησιμοποιήσετε όταν ενεργοποιήσετε το αστέρι χρησιμοποιώντας τις μεθόδους που περιγράφονται παραπάνω.
Τα αστέρια στην άκρη αριστερά θα είναι τα πρώτα στον κύκλο και αυτά που ακολουθούν στα δεξιά θα είναι οι επόμενες επιλογές καθώς τα κάνετε κλικ.

Image -
Το Gmail διαθέτει επίσης δύο προεπιλογές από τις οποίες μπορείτε να επιλέξετε για γρήγορη πρόσβαση σε περισσότερα από ένα αστέρια. μπορείτε να επιλέξετε 4 αστέρια ή όλα τα αστέρια.

Image -
Πατήστε Αποθήκευση αλλαγών στο κάτω μέρος της σελίδας Ρυθμίσεις για να αποθηκεύσετε τυχόν αλλαγές που έχετε κάνει και να χρησιμοποιήσετε τη νέα διαμόρφωση αστεριού.

Image






