Τι πρέπει να γνωρίζετε
- Η FORMULA ARRAY σάς επιτρέπει να πολλαπλασιάσετε μια περιοχή κελιών (έναν πίνακα) αντί για δύο κελιά.
- Ένα παράδειγμα ARRAYFORMULA: =ArrayFormula(SUM(C3:C9F3:F9)).
- Οι πίνακες εισόδου πρέπει να έχουν το ίδιο μέγεθος. οι δύο περιοχές κελιών πρέπει να έχουν ίσο αριθμό σημείων δεδομένων.
Αυτό το άρθρο εξηγεί πώς να χρησιμοποιήσετε το ARRAYFORMULA στα Φύλλα Google, ώστε να μπορείτε να εισάγετε περισσότερα σημεία δεδομένων στους υπολογισμούς σας.
Πώς να χρησιμοποιήσετε το ARRAYFORMULA στα Φύλλα Google
Χρησιμοποιείτε το ARRAYFORMULA όπως κάθε άλλη συνάρτηση, αλλά ποτέ δεν το χρησιμοποιείτε μόνο του. Πάντα προηγείται μιας άλλης εξίσωσης ή εντολής για να πει το πρόγραμμα που χρειάζεται να χρησιμοποιήσει και, ενδεχομένως, να επιστρέψει πολλαπλά σύνολα (πίνακες) πληροφοριών. Ακολουθεί ένα παράδειγμα.
-
Για αυτό το παράδειγμα, το ARRAYFORMULA θα συγκρίνει τα ονόματα και τα επώνυμα από δύο στήλες σε ένα Φύλλο Google.

Image -
Κανονικά, για να συγκρίνετε τα ονόματα στη δεύτερη σειρά στην τρίτη στήλη, θα χρησιμοποιούσατε έναν τύπο "&". Σε αυτήν την περίπτωση, χρησιμοποιείτε δύο συμπλεκτικά σύμβολα στον τύπο, όπως αυτό:
=(B2&", "&A2)

Image -
Πατήστε Enter για να εκτελέσετε τον τύπο. Το αποτέλεσμα θα αντικαταστήσει το κείμενο του τύπου.

Image -
Για να εφαρμόσετε τον τύπο σε ολόκληρη τη στήλη αυτόματα, θα προσθέσετε ARRAYFORMULA και θα κάνετε μερικές μικρές αλλαγές στο όρισμα. Όπως κάθε άλλος τύπος στα Φύλλα Google, ο ARRAYFORMULA πηγαίνει μετά το σύμβολο ίσον αλλά πριν από το όρισμα.
Για να κάνετε αλλαγές στον τύπο, κάντε κλικ στο κείμενό του στο πεδίο εισαγωγής.

Image -
Απλώς η προσθήκη της εντολής ARRAYFORMULA δεν θα γεμίσει την υπόλοιπη στήλη, επειδή πρέπει να πείτε στα Υπολογιστικά φύλλα Google να χρησιμοποιήσουν όλα τα δεδομένα. Για να το κάνετε αυτό, χρησιμοποιήστε την κατάλληλη σημείωση. Στα Υπολογιστικά φύλλα (και σε άλλα προγράμματα υπολογιστικών φύλλων), χρησιμοποιείτε μια άνω και κάτω τελεία (:) για να ορίσετε ένα εύρος. Σε αυτό το παράδειγμα, τα εύρη είναι B2:B και A2:A
Αυτή η σημείωση περιλαμβάνει όλες τις στήλες A και B εκτός από την πρώτη σειρά, η οποία περιέχει τις κεφαλίδες. Σε άλλες εφαρμογές, θα χρησιμοποιούσατε κάτι σαν B:B για να χρησιμοποιήσετε μια ολόκληρη στήλη ή B2:B12 για να συμπεριλάβετε ένα συγκεκριμένο εύρος (σε αυτήν την περίπτωση, Σειρές 2 έως 12 της στήλης Β).
Οι πίνακες εισόδου σας πρέπει να έχουν το ίδιο μέγεθος. Για παράδειγμα, εάν εκτελέσατε το ARRAYFUNCTION σε μια περιοχή τριών κελιών στη στήλη Α και δύο κελιών στη στήλη Β, ένα αποτέλεσμα θα εμφανιζόταν ως σφάλμα, αλλά τα έγκυρα ορίσματα θα εξακολουθούσαν να εκτελούνται.

Image -
Πατήστε Enter για να εκτελέσετε τον τύπο και να γεμίσετε τα υπόλοιπα κελιά.

Image -
Καθώς προσθέτετε περισσότερες καταχωρήσεις, η στήλη με το ARRAYFORMULA θα ενημερώνεται.

Image -
Εάν κάποια από τα δεδομένα σας αλλάξουν, η ενημέρωσή τους θα τροποποιήσει επίσης το αποτέλεσμα.
Σε αυτό το παράδειγμα, τα κελιά στη στήλη C δίπλα στα κενά κελιά στις Στήλες Α και Β περιέχουν κόμματα επειδή αποτελούσαν μέρος του αρχικού τύπου ταξινόμησης. Δεν θα εμφανίζονται απαραίτητα για άλλες λειτουργίες.

Image - Για να τροποποιήσετε τα αποτελέσματα, πρέπει απλώς να επιστρέψετε στο κελί με τη συνάρτηση ARRAYFORMULA και να την αλλάξετε. Τα υπόλοιπα αποτελέσματα θα ενημερωθούν αυτόματα.
Τα Φύλλα Google μπορούν να χρησιμοποιήσουν μόνο το ARRAYFORMULA με πίνακες ίδιου μεγέθους (δηλαδή που περιέχουν τον ίδιο αριθμό σημείων δεδομένων).
Τι είναι τα Φύλλα Google ARRAYFORMULA;
Η συνάρτηση ARRAYFORMULA στα Φύλλα Google λειτουργεί παράλληλα με πολλούς άλλους υπολογισμούς για να σας επιτρέψει να συμπεριλάβετε περισσότερα σημεία δεδομένων. Αντί για έναν μεμονωμένο αριθμό ή κελί, αυτή η εντολή σάς επιτρέπει να συμπεριλάβετε περισσότερες πληροφορίες στους υπολογισμούς σας και να εξάγετε πιο αναλυτικά αποτελέσματα.
Για παράδειγμα, εάν προσπαθήσετε να πολλαπλασιάσετε δύο σειρές κελιών μαζί, τα Φύλλα Google θα εμφανίσουν ένα σφάλμα επειδή η συνάρτηση πολλαπλασιασμού ξέρει μόνο πώς να βρει το γινόμενο δύο ή περισσότερων διακριτικών αριθμών (για παράδειγμα, 4 φορές [το τιμή στο κελί A1]). Ωστόσο, η προσθήκη ARRAYFORMULA ζητά από την Google να κάνει λογαριασμό για περισσότερες πληροφορίες και να τις χρησιμοποιεί διαφορετικά από το κανονικό.
Χρήσεις του ARRAYFORMULA
Το παραπάνω παράδειγμα είναι ένας μόνο τρόπος χρήσης του ARRAYFORMULA. Λειτουργεί με τις περισσότερες λειτουργίες στα Φύλλα Google και δεν χρειάζεται καν να εξαγάγετε έναν πίνακα. Για παράδειγμα, εάν δημιουργείτε μια αναφορά εξόδων, μπορείτε να ρυθμίσετε μια συνάρτηση ARRAYFORMULA για να πολλαπλασιάσετε την τιμή ενός αντικειμένου με τον αριθμό που αγοράσατε και στη συνέχεια να προσθέσετε όλα τα κόστη μαζί. Αυτή η συνάρτηση χρησιμοποιεί πολλαπλές εξισώσεις για να δημιουργήσει ένα μόνο, χρήσιμο κομμάτι πληροφοριών με βάση στοιχεία που μπορείτε να ενημερώσετε στο μέλλον.
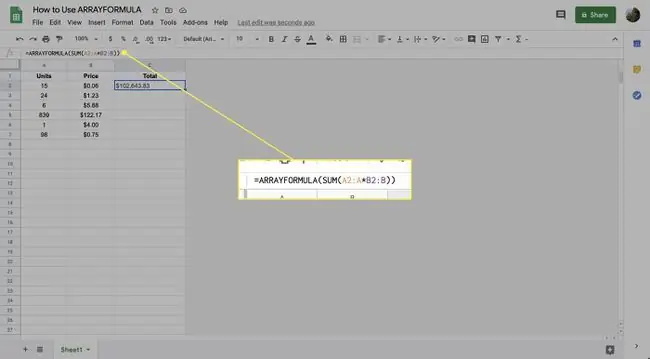
Γιατί να μην γεμίσεις;
Σε ορισμένες περιπτώσεις, μπορείτε να λάβετε τα ίδια αποτελέσματα εισάγοντας έναν τύπο μία φορά και, στη συνέχεια, σύροντας την κάτω δεξιά γωνία του κελιού προς τα κάτω ή κατά μήκος για να την αντιγράψετε σε όλες τις σειρές ή τις στήλες που επισημάνετε. Ωστόσο, εάν έχετε πολλές πληροφορίες ενημερώνετε τακτικά, το ARRAYFORMULA θα σας εξοικονομήσει χρόνο. Δεν χρειάζεται να συνεχίσετε να συμπληρώνετε καθώς το σύνολο δεδομένων σας ξεπερνά το εύρος που έχετε αντιγράψει. θα ενημερώνεται αυτόματα καθώς εισάγετε νέα στοιχεία.
Το άλλο σημαντικό πλεονέκτημα του ARRAYFORMULA είναι ότι αν χρειαστεί να ενημερώσετε τον τύπο, δεν θα χρειαστεί να τον αντιγράψετε σε κάθε πεδίο αποτελεσμάτων. Για παράδειγμα, εάν αποφασίσετε ότι θέλετε να προσθέσετε δύο πίνακες αντί να τους πολλαπλασιάσετε, χρειάζεται μόνο να αλλάξετε τη μία τιμή στο πλαίσιο ARRAYFORMULA και θα συμπληρώσει αυτόματα τους άλλους. Εάν συμπληρώσετε, θα πρέπει να προσαρμόσετε κάθε πεδίο εξόδου, κάτι που δημιουργεί περισσότερη δουλειά ακόμα κι αν χρησιμοποιήσετε ξανά τη λειτουργία συμπλήρωσης.






