Η δημιουργία στοιχείων για εφαρμογές για κινητά που έχουν σχεδιαστεί για να λειτουργούν σε διαφορετικά μεγέθη οθόνης οδηγεί συχνά σε μεγάλα αρχεία PSD που περιέχουν πολλά επίπεδα και μια περίπλοκη ροή εργασίας. Οι πίνακες τέχνης Photoshop εισήχθησαν για να βελτιστοποιήσουν την ανάπτυξη γραφικών για κινητές συσκευές.
Οι οδηγίες σε αυτό το άρθρο ισχύουν για το Photoshop CC 2019 για Windows και Mac.
Πώς να δημιουργήσετε Artboards στο Photoshop CC
Όταν δημιουργείτε ένα νέο έγγραφο στο Photoshop, το Artboard εμφανίζεται ως επιλογή στο παράθυρο διαλόγου Preset Details:
-
Ανοίξτε το Photoshop και επιλέξτε Create New.

Image -
Επιλέξτε την καρτέλα Mobile.

Image -
Θα δείτε προεπιλογές που περιλαμβάνουν πολλά μεγέθη iPhone μαζί με τηλέφωνα Android, iPad, συσκευές Microsoft Surface, Mac, μεγέθη Apple Watch και ένα γενικό μέγεθος για οτιδήποτε άλλο. Επιλέξτε μία από τις επιλογές και, στη συνέχεια, επιλέξτε Δημιουργία για να ξεκινήσετε την εργασία.
Το πλαίσιο κάτω από το Artboard πρέπει να είναι επιλεγμένο. Εάν δεν είναι, κάντε κλικ στο πλαίσιο για να το επιλέξετε.

Image
Πώς λειτουργούν τα Artboards στο Photoshop;
Η δυνατότητα των artboards στο Photoshop λειτουργεί σαν το αντίστοιχο του Adobe Illustrator, καθώς κάθε πίνακας γραφικών αντιμετωπίζεται ως ένα ξεχωριστό έγγραφο με επίπεδα. Κάθε πίνακας γραφικών έχει τα δικά του επίπεδα, ομάδες επιπέδων, κείμενο, έξυπνα αντικείμενα και οτιδήποτε άλλο μπορείτε να προσθέσετε σε ένα έγγραφο του Photoshop. Μπορείτε να αλλάξετε τη σειρά επίστρωσης σε κάθε πίνακα γραφικών καθώς και τη σειρά των ίδιων των πινάκων τέχνης στην παλέτα Layers.
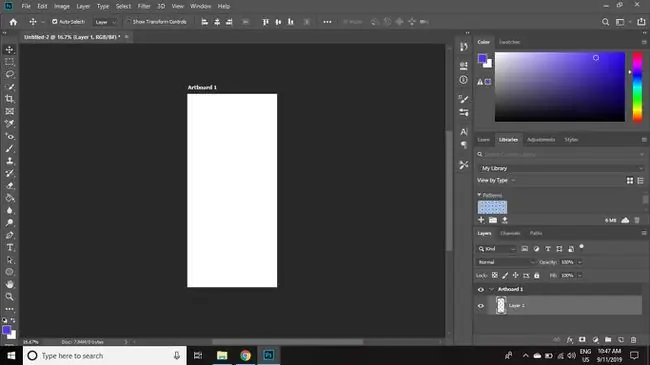
Πώς να ονομάσετε και να αντιγράψετε πίνακες τέχνης στο Photoshop CC
Για να αντιγράψετε ένα artboard στο Photoshop:
-
Κάντε δεξί κλικ στο artboard στην παλέτα Layers και επιλέξτε Duplicate Artboard.
Εάν η παλέτα Layers δεν είναι ορατή, επιλέξτε Window > Layers για άνοιγμα αυτό.

Image -
Δώστε ένα όνομα στο νέο artboard και επιλέξτε OK.
Εάν θέλετε να μετονομάσετε το artboard αργότερα, κάντε διπλό κλικ στο όνομά του στην παλέτα Layers.

Image
Πώς να χρησιμοποιήσετε το Photoshop Artboard Tool
Για να προσαρμόσετε το μέγεθος και τον προσανατολισμό του artboard σας:
-
Κάντε κλικ και κρατήστε πατημένο το Μετακίνηση και, στη συνέχεια, επιλέξτε Εργαλείο Artboard.

Image -
Επιλέξτε ένα προκαθορισμένο Μέγεθος στη γραμμή επιλογών εργαλείων ή ορίστε ένα προσαρμοσμένο μέγεθος και προσανατολισμό.

Image -
Επιλέξτε τα σύμβολα συν (+) σε κάθε πλευρά της σελίδας για να προσθέσετε νέους πίνακες τέχνης πάνω, κάτω ή δίπλα στην τρέχουσα επιλογή.

Image
Μπορείτε να έχετε όσους πίνακες τέχνης θέλετε σε ένα μόνο αρχείο Photoshop.
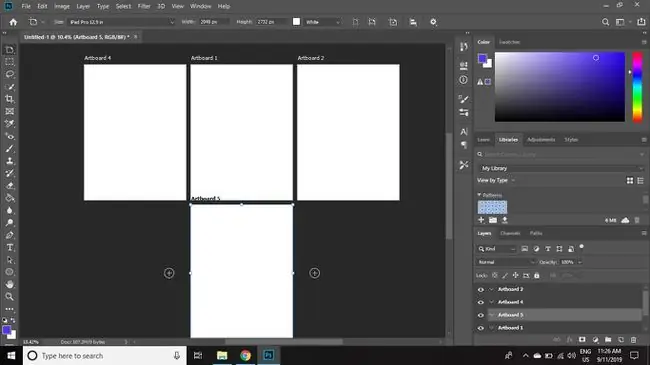
Πώς να κάνετε προεπισκόπηση Photoshop Artboards σε φορητές συσκευές
Δεδομένου ότι η λειτουργία Προεπισκόπηση συσκευής έχει καταργηθεί από το Photoshop και η εφαρμογή Adobe Preview για iOS δεν είναι πλέον διαθέσιμη, οι χρήστες πρέπει να βασίζονται σε εφαρμογές προεπισκόπησης τρίτων για να ελέγχουν την εργασία τους για κινητές συσκευές.
Η Adobe προτείνει την εφαρμογή Skala Preview, η οποία λειτουργεί με macOS για προεπισκόπηση της εργασίας τόσο σε συσκευές iOS όσο και σε συσκευές Android. Το PS Mirror είναι διαθέσιμο ως πρόσθετο για υπολογιστές με Windows και ως εφαρμογή για συσκευές Android και iOS για σκοπούς προεπισκόπησης.






