Τι πρέπει να γνωρίζετε
- Με ένα συνδεδεμένο πληκτρολόγιο, πατήστε Command+F.
- Χωρίς πληκτρολόγιο, αποκτήστε πρόσβαση στο εργαλείο Find στην εφαρμογή.
- Ανοίξτε ένα έγγραφο PDF σε Αρχεία ή Βιβλία και χρησιμοποιήστε το πλαίσιο Αναζήτηση.
Αυτό το άρθρο εξηγεί πώς να χρησιμοποιήσετε το αντίστοιχο της εντολής πληκτρολογίου Control F συντόμευσης των Windows σε ένα iPad. Με μια συντόμευση πληκτρολογίου, μπορείτε να ανοίξετε το εργαλείο Εύρεση για να αναζητήσετε μια λέξη ή φράση σε ένα έγγραφο ή σε μια ιστοσελίδα. Θα σας δείξουμε επίσης πώς να το πετύχετε αυτό ακόμα κι αν δεν έχετε συνδεδεμένο πληκτρολόγιο.
Ο έλεγχος F είναι η εντολή F με πληκτρολόγιο
Εάν έχετε κάποιο εξωτερικό πληκτρολόγιο συνδεδεμένο στο iPad σας, απλώς ανοίξτε το έγγραφο ή την ιστοσελίδα και πατήστε Command+F για να εμφανιστεί το εργαλείο Εύρεση.
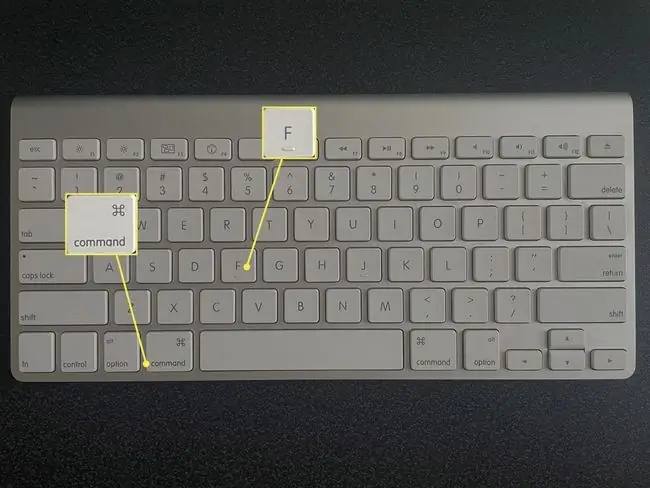
Στη συνέχεια, πληκτρολογήστε μια λέξη ή φράση στο πλαίσιο αναζήτησης και πατήστε Return για αναζήτηση. Θα δείτε τα αποτελέσματά σας τονισμένα.
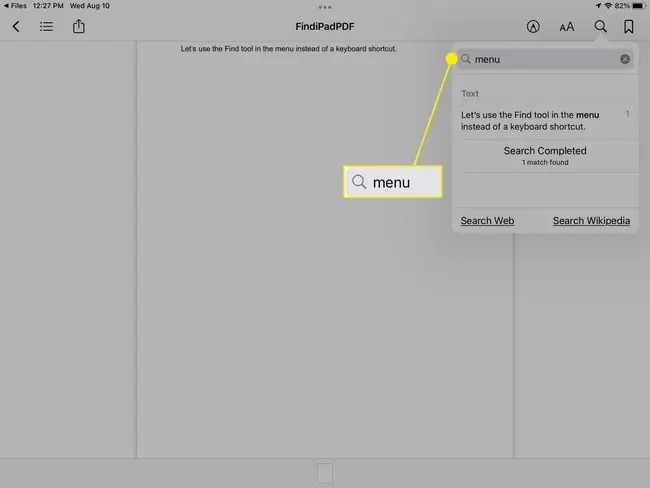
Αναζήτηση σε ένα έγγραφο
Εάν έχετε ένα έγγραφο σε μια εφαρμογή επεξεργασίας κειμένου όπως Σελίδες, Microsoft Word ή Έγγραφα Google, μπορείτε να χρησιμοποιήσετε τη δυνατότητα αναζήτησης της εφαρμογής.
Αναζήτηση στις σελίδες
Ανοίξτε το έγγραφό σας στην εφαρμογή Σελίδες.
-
Πατήστε την τρεις κουκκίδες επάνω δεξιά και επιλέξτε Εύρεση.

Image -
Εισαγάγετε τη λέξη ή τη φράση σας στο πλαίσιο αναζήτησης και πατήστε Αναζήτηση.

Image - Χρησιμοποιήστε τα βέλη για να δείτε όλες τις εμφανίσεις του όρου αναζήτησης και πατήστε οποιοδήποτε σημείο στο έγγραφο για να κλείσετε το εργαλείο Εύρεση.
Αναζήτηση στο Word
Ανοίξτε το έγγραφό σας στην εφαρμογή Microsoft Word.
-
Πατήστε το εικονίδιο Find (μεγεθυντικός φακός) επάνω δεξιά.

Image -
Εισαγάγετε τη λέξη ή τη φράση σας στο πλαίσιο αναζήτησης και πατήστε Αναζήτηση.

Image - Χρησιμοποιήστε τα βέλη για να ελέγξετε όλες τις εμφανίσεις του όρου αναζήτησης και πατήστε οποιαδήποτε θέση στο έγγραφο για να κλείσετε το εργαλείο Εύρεση.
Αναζήτηση στα Έγγραφα Google
Ανοίξτε το έγγραφό σας στην εφαρμογή Έγγραφα Google.
-
Πατήστε την τρεις κουκκίδες επάνω δεξιά και επιλέξτε Εύρεση και αντικατάσταση.

Image -
Εισαγάγετε τη λέξη ή τη φράση σας στο πλαίσιο αναζήτησης και πατήστε Αναζήτηση.

Image - Χρησιμοποιήστε τα βέλη για να δείτε κάθε εμφάνιση του όρου αναζήτησης και πατήστε το X στα αριστερά για να κλείσετε το εργαλείο Εύρεση.
Αναζήτηση σε PDF
Εάν έχετε ένα αρχείο PDF, μπορείτε να το ανοίξετε είτε στην εφαρμογή Αρχεία είτε Βιβλία και να αναζητήσετε αυτό που χρειάζεστε.
Αναζήτηση σε Αρχεία
Ανοίξτε το έγγραφο PDF στην εφαρμογή Files.
-
Πατήστε το εικονίδιο Find (μεγεθυντικός φακός) επάνω δεξιά.

Image -
Εισαγάγετε τη λέξη ή τη φράση σας στο πλαίσιο αναζήτησης πάνω από το πληκτρολόγιο και πατήστε Αναζήτηση.

Image - Χρησιμοποιήστε τα βέλη για να δείτε όλες τις εμφανίσεις του όρου αναζήτησης και πατήστε Cancel για να κλείσετε το εργαλείο Εύρεση.
Αναζήτηση στα βιβλία
Ανοίξτε το έγγραφο PDF στην εφαρμογή Βιβλία.
- Πατήστε οπουδήποτε στο έγγραφο για να εμφανιστεί η γραμμή μενού στο επάνω μέρος.
-
Επιλέξτε το εικονίδιο Find (μεγεθυντικός φακός) επάνω δεξιά.

Image - Εισαγάγετε τη λέξη ή τη φράση σας στο πλαίσιο αναζήτησης.
-
Όταν δείτε τα αποτελέσματα κάτω από το πλαίσιο αναζήτησης, πατήστε για να επισημάνετε τη λέξη ή τη φράση στο έγγραφο.

Image -
Το εργαλείο Εύρεση κλείνει αυτόματα αφού επισημάνει τον όρο αναζήτησής σας.

Image
Αναζήτηση σε μια ιστοσελίδα
Η εύρεση μιας λέξης ή μιας φράσης σε μια ιστοσελίδα είναι εύκολο να γίνει με το ενσωματωμένο εργαλείο αναζήτησης του προγράμματος περιήγησής σας. Εδώ, θα δούμε το Safari και το Chrome.
Αναζήτηση στο Safari
- Με την ιστοσελίδα ανοιχτή, πατήστε μέσα στη γραμμή διευθύνσεων στο επάνω μέρος του Safari και εισαγάγετε τη λέξη ή τη φράση αναζήτησης.
-
Στη λίστα αποτελεσμάτων που εμφανίζεται, μεταβείτε στο κάτω μέρος και θα δείτε την ενότητα Σε αυτήν τη σελίδα. Επιλέξτε την επιλογή Find για τη λέξη ή τη φράση που εισαγάγατε.

Image -
Στη συνέχεια θα δείτε τον όρο αναζήτησής σας τονισμένο.
Χρησιμοποιήστε τα βέλη για να δείτε κάθε εμφάνιση του όρου αναζήτησης και πατήστε Τέλος όταν τελειώσετε.

Image
Αναζήτηση στο Chrome
- Με την ιστοσελίδα ανοιχτή στην εφαρμογή Chrome, πατήστε την τρεις κουκκίδες επάνω δεξιά.
-
Κάντε κύλιση προς τα κάτω και επιλέξτε Εύρεση στη σελίδα.

Image - Εισαγάγετε τη λέξη ή τη φράση σας στο πλαίσιο αναζήτησης.
-
Στη συνέχεια θα δείτε τον όρο αναζήτησης να τονίζεται στη σελίδα.
Χρησιμοποιήστε τα βέλη για να δείτε κάθε εμφάνιση και πατήστε Τέλος για να κλείσετε το εργαλείο Εύρεση.

Image
Συχνές Ερωτήσεις
Πώς μπορώ να ελέγξω το F σε Mac;
Για να χρησιμοποιήσετε το Control F σε Mac, πατήστε Command+ F στο πληκτρολόγιό σας. Στις εφαρμογές της Apple, επιλέξτε Επεξεργασία > Εύρεση στη γραμμή μενού ή χρησιμοποιήστε τη γραμμή αναζήτησης στην εφαρμογή.
Πρέπει να αγοράσω πληκτρολόγιο iPad;
Το πληκτρολόγιο οθόνης μπορεί να είναι καλύτερο από ένα ενσύρματο πληκτρολόγιο για ορισμένες εργασίες. Ωστόσο, θα πρέπει να σκεφτείτε να αγοράσετε ένα πληκτρολόγιο για το iPad σας εάν πληκτρολογείτε πολύ εν κινήσει ή θέλετε να χρησιμοποιήσετε το iPad σας σαν υπολογιστή.
Πώς μπορώ να μεγαλώσω το πληκτρολόγιο στο iPad μου;
Για να επαναφέρετε το πληκτρολόγιό σας στο κανονικό μέγεθος, βάλτε δύο δάχτυλα στο πληκτρολόγιο και ανοίξτε τα. Μπορείτε να χρησιμοποιήσετε τη λειτουργία Ζουμ για να ρίξετε μια πιο προσεκτική ματιά ή να χρησιμοποιήσετε μια εφαρμογή τρίτου κατασκευαστή για να έχετε μεγαλύτερο πληκτρολόγιο.






