Τι πρέπει να γνωρίζετε
- Στα Windows: Επιλέξτε τις επιθυμητές γλώσσες εμφάνισης και βοήθειας στο Αρχείο > Επιλογές > Επιλογές Word> Γλώσσα.
- Στη συνέχεια, επιλέξτε Choose Editing Options στην ίδια ενότητα για να αλλάξετε τη γλώσσα επεξεργασίας.
- Όλες εκτός από τη γλώσσα διόρθωσης στο Office για Mac είναι ίδιες με αυτές του λειτουργικού συστήματος. Για να το αλλάξετε στο Word: Tools > Γλώσσα.
Αυτό το άρθρο εξηγεί πώς μπορείτε να αλλάξετε τις γλώσσες εμφάνισης ή/και επεξεργασίας στο Word για Office 365, Word 2019, Word 2016, Word 2013, Word 2010, Word Online και Word για Mac. Στα Windows - αλλά όχι στο macOS - μπορείτε να τα επιλέξετε ανεξάρτητα από τη γλώσσα που είναι εγκατεστημένη για το λειτουργικό σας σύστημα.
Πώς να αλλάξετε τη γλώσσα εμφάνισης
Η γλώσσα εμφάνισης στο Word διέπει την κορδέλα, τα κουμπιά, τις καρτέλες και άλλα στοιχεία ελέγχου. Για να επιβάλετε μια γλώσσα εμφάνισης στο Word που είναι διαφορετική από αυτή του λειτουργικού σας συστήματος:
-
Επιλέξτε Αρχείο > Επιλογές.

Image -
Στο παράθυρο διαλόγου Επιλογές Word, επιλέξτε Language.

Image -
Στην ενότητα Επιλογή γλώσσας εμφάνισης, επιλέξτε την Γλώσσα εμφάνισης και Γλώσσα βοήθειας εσείς θέλουν να χρησιμοποιήσουν. Οι γλώσσες που είναι εγκατεστημένες στα Windows 10 παρατίθενται.

Image -
Εάν δεν αναφέρεται μια συγκεκριμένη γλώσσα, επιλέξτε Λήψη περισσότερων γλωσσών προβολής και βοήθειας από το Office.com Εάν είναι απαραίτητο, εγκαταστήστε ένα βοηθητικό πακέτο γλώσσας και, στη συνέχεια, κλείστε και επανεκκινήστε το Word. Μπορεί επίσης να χρειαστεί να κάνετε επανεκκίνηση του υπολογιστή σας. Αφού φορτωθεί ένα πακέτο γλώσσας, μεταβείτε στο μενού Επιλογές του Word και επιλέξτε αυτό το πακέτο στις λίστες Γλώσσα εμφάνισης και Γλώσσα βοήθειας.
-
Επιλέξτε Ορισμός ως προεπιλογή και για τις λίστες Γλώσσα εμφάνισης και Γλώσσα βοήθειας.

Image -
Επιλέξτε OK για να αποθηκεύσετε τις αλλαγές σας.

Image
Πώς να αλλάξετε τη γλώσσα επεξεργασίας στο Word
Η γλώσσα επεξεργασίας -η οποία διέπει την ορθογραφία, τη γραμματική και την ταξινόμηση λέξεων- μπορεί να αλλάξει στην οθόνη Επιλογές του Word. Μεταβείτε στην ενότητα Choose Editing Languages και επιλέξτε μια γλώσσα από τη λίστα. Εάν η γλώσσα δεν εμφανίζεται στη λίστα, επιλέξτε το αναπτυσσόμενο βέλος Προσθήκη επιπλέον γλωσσών επεξεργασίας και επιλέξτε μια γλώσσα.
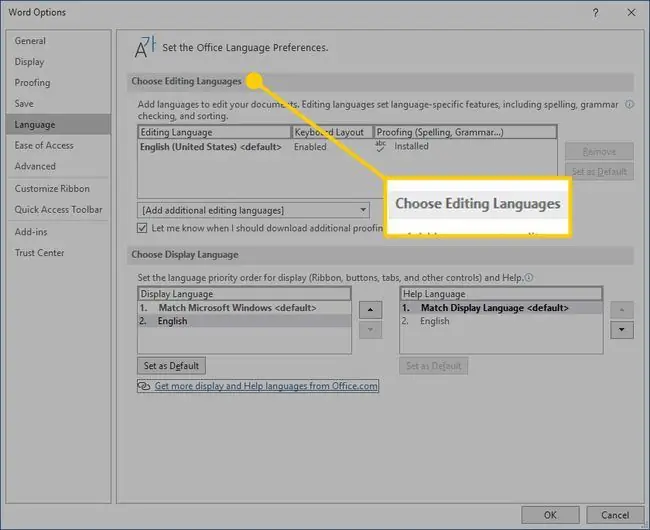
Για διόρθωση στην επιλεγμένη γλώσσα, επισημάνετε το κείμενο και, στη συνέχεια, μεταβείτε στην καρτέλα Review και επιλέξτε Language > Set proofing language Επιλέξτε μια γλώσσα από τη λίστα. Το Word θα θεωρήσει ότι η επισημασμένη επιλογή είναι η μη προεπιλεγμένη, επιλεγμένη γλώσσα και θα ελέγξει την ορθογραφία και τη γραμματική αναλόγως.
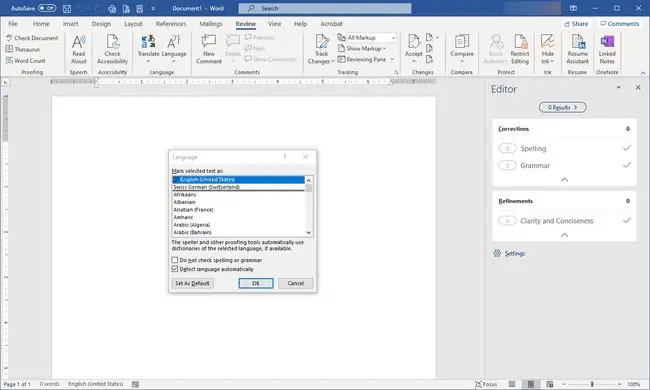
Πώς να αλλάξετε γλώσσα στο Word Online
Οι επιλογές γλώσσας για το Office Online είναι παρόμοιες με εκείνες στις εκδόσεις του Office για υπολογιστές. Στο Office Online, επισημάνετε το κείμενο για διόρθωση στη μη προεπιλεγμένη γλώσσα. Επιλέξτε Αναθεώρηση > Ορθογραφία και Γραμματική > Ορισμός γλώσσας διόρθωσης και, στη συνέχεια, επιλέξτε την εναλλακτική γλώσσα σας. Όλη η διόρθωση σε αυτό το επιλεγμένο μπλοκ θα διέπεται από τους κανόνες της εναλλακτικής γλώσσας.
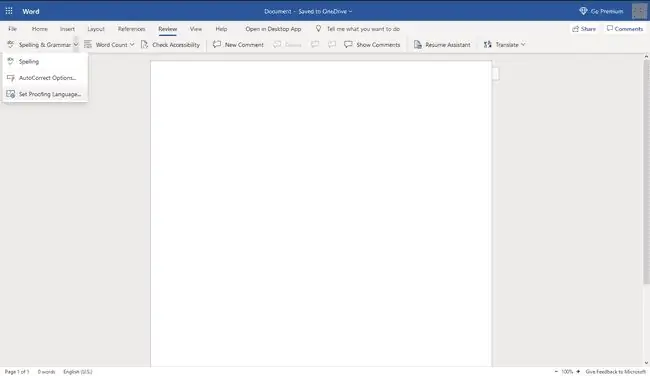
Πώς να αλλάξετε γλώσσα στο Word για Mac
Οι γλώσσες οθόνης και διάταξης πληκτρολογίου που χρησιμοποιούνται στο Office για Mac είναι οι ίδιες με αυτές του λειτουργικού συστήματος. Δεν μπορείτε να χρησιμοποιήσετε ξεχωριστές γλώσσες για τις εφαρμογές OS και Office. Ωστόσο, μπορείτε να καθορίσετε μια διαφορετική γλώσσα ελέγχου για το Office για Mac.
Για να αλλάξετε τη γλώσσα διόρθωσης στο Office για Mac, επιλέξτε Tools > Γλώσσα στο Word ή σε άλλη εφαρμογή του Office. Για να αλλάξετε τη γλώσσα ελέγχου για νέα έγγραφα, επιλέξτε Προεπιλογή.
Εάν επιλέξετε OK αντί για Προεπιλογή, η γλώσσα διόρθωσης που επιλέξατε θα ισχύει μόνο για το τρέχον αρχείο.
Κανονικά, το Word είναι προεπιλεγμένο στη γλώσσα του λειτουργικού συστήματος. Κατά κανόνα, θα πρέπει να χρησιμοποιείτε τα Windows για την εγκατάσταση αρχείων γλώσσας αντί να βασίζεστε σε μια εφαρμογή όπως το Word για να το κάνει για εσάς.
Συχνές Ερωτήσεις
Πώς διαγράφετε μια σελίδα στο Word;
Για να διαγράψετε μια σελίδα, ανοίξτε το μενού Προβολή και ενεργοποιήστε το Πλαίσιο πλοήγησης στο Εμφάνιση τμήμα της κορδέλας. Από τον πίνακα στα αριστερά, επισημάνετε τη σελίδα που θέλετε να διαγράψετε και πατήστε το πλήκτρο delete/backspace.
Πώς ελέγχετε τον αριθμό των λέξεων στο Word;
Για να ελέγξετε τον αριθμό των λέξεων, δείτε τι εμφανίζεται στη γραμμή κατάστασης. Εάν δεν βλέπετε τον αριθμό των λέξεων, κάντε δεξί κλικ στη γραμμή κατάστασης και επιλέξτε Καταμέτρηση λέξεων.
Πώς εισάγετε μια υπογραφή στο Word;
Για να εισαγάγετε μια υπογραφή, σαρώστε και εισαγάγετε μια εικόνα υπογραφής σε ένα νέο έγγραφο του Word και πληκτρολογήστε τις πληροφορίες σας κάτω από αυτό. Επιλέξτε το μπλοκ υπογραφής και μεταβείτε στο Insert > Quick Parts > Αποθήκευση επιλογής στη συλλογή Γρήγορων τμημάτων Ονομάστε το υπογραφή. Επιλέξτε AutoText > OK






