Τι πρέπει να γνωρίζετε
- Στις Επαφές, προσθέστε μια νέα επαφή που ονομάζεται ομάδα. Προσθέστε όλες τις διευθύνσεις email στην ενότητα Notes, διαχωρισμένες με κόμμα.
- Στη συνέχεια, για να στείλετε ένα ομαδικό email, ανοίξτε την καταχώρηση επαφής και πατήστε mail.
- Για αποστολή από άλλη εφαρμογή, αντιγράψτε τη λίστα με τις διευθύνσεις στην επαφή της ομάδας στο Επαφές και επικολλήστε την στο πεδίο Προς στο πεδίο ένα νέο μήνυμα.
Εδώ, εξηγούμε πώς να δημιουργήσετε και να επεξεργαστείτε μια ομάδα στις Επαφές και να στείλετε ένα email στα μέλη της.
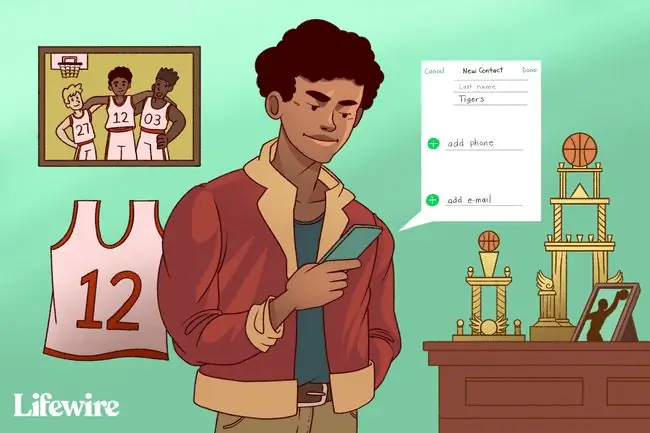
Οι οδηγίες σε αυτό το άρθρο ισχύουν για iOS 11 και νεότερες εκδόσεις.
Πώς να ρυθμίσετε τις επαφές iOS για ομαδικά email
Ακολουθήστε αυτά τα βήματα για να στείλετε ένα email σε μια ομάδα στο iPhone ή το iPad σας:
- Ανοίξτε την εφαρμογή Contacts.
-
Πατήστε + για να ρυθμίσετε μια νέα επαφή.

Image -
Στο πλαίσιο κειμένου Επώνυμο ή Εταιρεία, εισαγάγετε ένα όνομα για την ομάδα email.

Image Ονομάστε αυτήν την επαφή με κάτι με τη λέξη "ομάδα" για να είναι εύκολο να την εντοπίσετε αργότερα.
- Κάντε κύλιση προς τα κάτω στην ενότητα Σημειώσεις.
-
Εισαγάγετε κάθε διεύθυνση email που θέλετε να προσθέσετε στην ομάδα, διαχωρισμένες με κόμματα. Για παράδειγμα, μια ομάδα email για άτομα σε μια εταιρεία θα μοιάζει με αυτό:
[email protected], [email protected], [email protected]
Βάλτε κόμμα και κενό μεταξύ κάθε διεύθυνσης email. Αυτή η ενότητα θα πρέπει να περιέχει μόνο τις διευθύνσεις στη μορφή που φαίνεται παραπάνω. μην προσθέτετε άλλες σημειώσεις ή πληροφορίες.
- Στο πλαίσιο κειμένου Notes, πατήστε παρατεταμένα οπουδήποτε για μερικά δευτερόλεπτα για να εμφανιστεί το μενού περιβάλλοντος.
-
Πατήστε Επιλογή όλων για να επισημάνετε τα πάντα στην περιοχή Σημειώσεις και, στη συνέχεια, πατήστε Αντιγραφή.

Image -
Κάντε κύλιση προς τα πάνω και πατήστε προσθήκη email.

Image Επιλέξτε μια προσαρμοσμένη ετικέτα για αυτές τις διευθύνσεις ηλεκτρονικού ταχυδρομείου ή διατηρήστε την προεπιλεγμένη home ή work. Για να αλλάξετε την ετικέτα, πατήστε το όνομα της ετικέτας που βρίσκεται στα αριστερά του πλαισίου κειμένου Email.
- Πατήστε το πλαίσιο κειμένου Email και μετά πατήστε Επικόλληση για να επικολλήσετε όλες τις διευθύνσεις που μόλις αντιγράψατε.
- Πατήστε Τέλος για να αποθηκεύσετε τη νέα ομάδα email.
Πώς να στείλετε ομαδικά email σε iPhone ή iPad
Δείτε πώς μπορείτε να στείλετε ένα email σε όλες τις διευθύνσεις μιας λίστας αλληλογραφίας ή μιας ομάδας:
- Ανοίξτε την εφαρμογή Contacts.
- Ανοίξτε την καταχώριση επαφής για την ομάδα email.
-
Πατήστε mail για να δημιουργήσετε ένα νέο email στην ομάδα.

Image -
Η εφαρμογή Mail ανοίγει και συμπληρώνει το πεδίο To με τις διευθύνσεις email στην ομάδα.
Σύρετε μια διεύθυνση email από το πλαίσιο κειμένου To για να τη μετακινήσετε στο Bcc ή Ccπλαίσια κειμένου για αποστολή τυφλών αντιγράφων ή αντιγράφων άνθρακα. Πατήστε το πλαίσιο κειμένου To για να δείτε τις διευθύνσεις και, στη συνέχεια, πατήστε και σύρετε οποιαδήποτε διεύθυνση σε διαφορετικό πλαίσιο κειμένου.
- Πατήστε Αποστολή για να στείλετε το email της ομάδας.
Πώς να στείλετε ομαδικά μηνύματα ηλεκτρονικού ταχυδρομείου από άλλο πελάτη ηλεκτρονικού ταχυδρομείου
Αν δεν θέλετε να στέλνετε ομαδικά email χρησιμοποιώντας την ενσωματωμένη εφαρμογή Mail, αντιγράψτε τη λίστα διευθύνσεων και χρησιμοποιήστε την αγαπημένη σας εφαρμογή email iPhone:
- Μεταβείτε στην εφαρμογή Contacts και βρείτε την ομάδα email.
- Πατήστε παρατεταμένα τη λίστα διευθύνσεων και περιμένετε να εμφανιστεί ένα μενού.
-
Επιλέξτε Copy για να αντιγράψετε όλες τις διευθύνσεις.

Image - Ανοίξτε την εφαρμογή email.
-
Πατήστε το πλαίσιο κειμένου To και μετά πατήστε Επικόλληση.

Image - Στείλτε το email.
Πώς να επεξεργαστείτε μια ομάδα email σε iPhone ή iPad
Η ενότητα Σημειώσεις για μια ομαδική επαφή στην εφαρμογή Επαφές περιέχει τις διευθύνσεις email της ομάδας. Χρησιμοποιήστε αυτήν την περιοχή για να επεξεργαστείτε τους παραλήπτες της ομάδας και να προσθέσετε και να αφαιρέσετε διευθύνσεις.
-
Στην εφαρμογή Επαφές, ανοίξτε την επαφή της ομάδας και επιλέξτε Επεξεργασία.

Image - Πατήστε το πλαίσιο κειμένου Notes για να κάνετε το πεδίο επεξεργάσιμο.
- Κατάργηση διευθύνσεων, ενημέρωση της διεύθυνσης email μιας επαφής, προσθήκη νέων επαφών στην ομάδα και διόρθωση ορθογραφικών σφαλμάτων.
-
Επισήμανση και αντιγραφή του συνόλου διευθύνσεων.

Image - Βρείτε το πεδίο κειμένου email που περιέχει τις παλιές διευθύνσεις.
-
Πατήστε αυτό το πεδίο κειμένου και χρησιμοποιήστε το μικρό x στη δεξιά πλευρά για να τα αφαιρέσετε όλα.

Image -
Πατήστε στο κενό πεδίο email και, στη συνέχεια, πατήστε Επικόλληση για να εισαγάγετε τις ενημερωμένες πληροφορίες ομάδας.

Image - Πατήστε Τέλος για να αποθηκεύσετε την ομάδα.
Συχνές Ερωτήσεις
Πώς μπορώ να διαγράψω έναν λογαριασμό email σε ένα iPhone;
Για να διαγράψετε έναν λογαριασμό email σε ένα iPhone, ανοίξτε Settings και επιλέξτε Mail > Λογαριασμοί. Πατήστε τον λογαριασμό email που θέλετε να διαγράψετε και, στη συνέχεια, πατήστε Διαγραφή λογαριασμού. Επιλέξτε Delete From My iPhone για επιβεβαίωση.
Πώς μπορώ να προσθέσω ένα email σε ένα iPhone;
Για να προσθέσετε έναν άλλο λογαριασμό email στο iPhone σας, μεταβείτε στις Ρυθμίσεις > Mail > Λογαριασμοί> Προσθήκη λογαριασμού Επιλέξτε τον πάροχο του email σας, συνδεθείτε στον λογαριασμό και ακολουθήστε τις οδηγίες για να προσθέσετε τον λογαριασμό. Εάν δεν βλέπετε τον πάροχο email σας στη λίστα, πατήστε Other και καταχωρίστε τα δεδομένα του λογαριασμού.
Πώς μπορώ να στείλω email βίντεο από ένα iPhone;
Μπορείτε να χρησιμοποιήσετε το AirDrop για να στείλετε ένα μεγάλο βίντεο από ένα iPhone. Επιλέξτε Ρυθμίσεις > Γενικά > AirDrop και επιλέξτε μια ρύθμιση λήψης. Βεβαιωθείτε ότι η συσκευή λήψης είναι κοντά. Μεταβείτε στο βίντεο, επιλέξτε Κοινή χρήση, επιλέξτε το εικονίδιο AirDrop και επιλέξτε τη συσκευή με την οποία θέλετε να μοιραστείτε.






