Τι πρέπει να γνωρίζετε
- Λήψη και εξαγωγή του αρχείου αρχειοθέτησης του θέματος: Εντοπίστε το αρχείο και επιλέξτε Extract > Extract all. Επιλέξτε έναν προορισμό και, στη συνέχεια, επιλέξτε Extract.
- Αντιγραφή στον φάκελο εγκατάστασης: Κάντε δεξί κλικ στον εξαγόμενο φάκελο και επιλέξτε Copy. Στον φάκελο GIMP themes, κάντε δεξί κλικ στον κενό χώρο, επιλέξτε Επικόλληση.
- Αλλαγή θεμάτων: Μεταβείτε στο Επεξεργασία > Προτιμήσεις > Θέμα. Επιλέξτε το θέμα που θέλετε να χρησιμοποιήσετε και, στη συνέχεια, επιλέξτε OK.
Τα θέματα μπορούν να εφαρμοστούν στο πρόγραμμα επεξεργασίας εικόνων GIMP για να αλλάξετε την εμφάνιση του προγράμματος. Ορισμένα θέματα GIMP αλλάζουν το χρώμα της διεπαφής, ενώ άλλα μιμούνται άλλα προγράμματα όπως το Adobe Photoshop. Σε αυτόν τον οδηγό, σας δείχνουμε πώς να εξαγάγετε αρχεία θεμάτων, να αντιγράψετε τα αρχεία στο φάκελο εγκατάστασης GIMP και να μεταβείτε σε διαφορετικό θέμα.
Εξαγωγή των Αρχείων Θεμάτων
Τα Τα θέματα GIMP περιέχουν πολλά αρχεία, επομένως η λήψη τους γίνεται πάντα σε ένα αρχείο, συχνά σε αρχείο ZIP. Πρέπει να εξαγάγετε τα περιεχόμενα από το αρχείο για να μπορέσετε να εφαρμόσετε το θέμα στο GIMP.
-
Εντοπίστε το αρχείο στον υπολογιστή σας.

Image -
Επιλέξτε το αρχείο και πατήστε Extract στο επάνω μέρος του παραθύρου. Στη συνέχεια, επιλέξτε Extract All ακριβώς από κάτω.

Image - Επιλέξτε πού θα εξαγάγετε τα αρχεία και, στη συνέχεια, πατήστε Extract.
Μόνο μερικά θέματα περιλαμβάνονται στο GIMP από προεπιλογή και ο επίσημος ιστότοπος του GIMP δεν παρέχει λήψεις θεμάτων. Εάν δεν μπορείτε να βρείτε το θέμα που θέλετε με μια διαδικτυακή αναζήτηση, δοκιμάστε να ψάξετε μέσω του Gnome-look.org ή του GitHub.
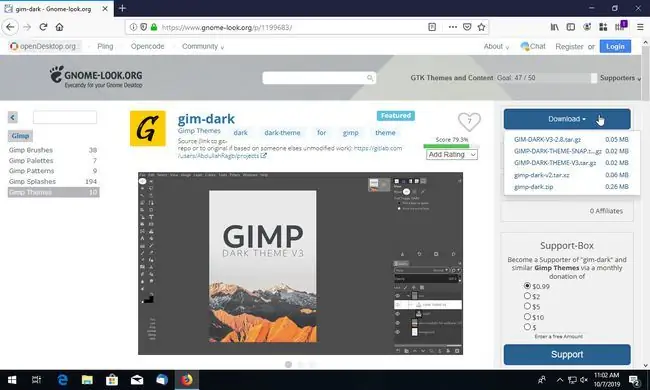
Αντιγράψτε το φάκελο θέματος στον φάκελο εγκατάστασης του GIMP
Με το θέμα GIMP να έχει εξαχθεί από το αρχείο του και έτοιμο για χρήση, πρέπει να αντιγραφεί στον σωστό φάκελο στον κατάλογο εγκατάστασης GIMP, ώστε το πρόγραμμα να το αναγνωρίσει όταν έρθει η ώρα να επιλέξει ένα θέμα.
-
Αντιγράψτε τον φάκελο που εξήχθη. Για παράδειγμα, εάν τα αρχεία εξήχθησαν σε έναν φάκελο που ονομάζεται gimp-dark, κάντε δεξί κλικ σε αυτόν και επιλέξτε Copy.
Λόγω του τρόπου συσκευασίας ορισμένων θεμάτων, τα Windows ενδέχεται να δημιουργήσουν έναν φάκελο με τίτλο το όνομα του θέματος και έναν άλλο φάκελο μέσα σε αυτόν που φέρει το ίδιο όνομα (π.ζ., έναν φάκελο gimp-dark μέσα σε έναν άλλο φάκελο που ονομάζεται gimp-dark). Αντιγράψτε τον πιο εσωτερικό φάκελο, αυτόν που βρίσκεται πιο κοντά στα αρχεία.
-
Ανοίξτε το φάκελο GIMP themes. Στα Windows, ο φάκελος βρίσκεται εδώ: C:\Program Files\GIMP 2\share\gimp\themes\.
Σε Mac, μπορείτε να το βρείτε στη διεύθυνση: /Users/your-username/Library/GIMP/2.10/themes
Οι χρήστες Linux μπορούν να το βρουν στη διεύθυνση: ~/.config/GIMP/2.10/themes
-
Κάντε δεξί κλικ στον κενό χώρο στον φάκελο και επιλέξτε Επικόλληση.
Εάν τα Windows σας ζητήσουν να δώσετε διαπιστευτήρια για λογαριασμό διαχειριστή, κάντε κλικ στο Continue.
Μετάβαση σε διαφορετικό θέμα στο GIMP
Τα
Τα θέματα GIMP παρατίθενται στην ενότητα Θέμα των προτιμήσεων του GIMP. Εκεί μπορείτε να επιλέξετε οποιοδήποτε εγκατεστημένο θέμα για εφαρμογή στο πρόγραμμα.
Κλείστε και ανοίξτε ξανά το GIMP εάν ήταν ανοιχτό κατά τα προηγούμενα βήματα. Εάν το πρόγραμμα παραμένει ενεργό κατά τη διαδικασία αντιγραφής/επικόλλησης, δεν μπορεί να εμφανίσει θέματα στις ρυθμίσεις.
- Επιλέξτε Επεξεργασία στη γραμμή μενού.
-
Επιλέξτε Προτιμήσεις από το μενού.

Image -
Επιλέξτε Θέμα από το αριστερό πλαίσιο, ακριβώς κάτω από την επικεφαλίδα Interface.

Image -
Επιλέξτε το θέμα που θέλετε να χρησιμοποιήσετε με το GIMP.

Image Τα θέματα συμπληρώνονται αυτόματα, ώστε να μπορείτε να κάνετε κλικ στη λίστα για να δείτε πώς το καθένα από αυτά εμφανίζει το πρόγραμμα.
- Πατήστε OK.






