Αντί να κάνετε κύλιση σε ένα έγγραφο του Word για να βρείτε τα γραμματικά και ορθογραφικά λάθη που επισήμανε το Word, χρησιμοποιήστε τα ενσωματωμένα εργαλεία ορθογραφίας και γραμματικής για να μεταβείτε αυτόματα σε κάθε λέξη ή απόσπασμα που το Word προσδιορίζει ως λανθασμένη. Υπάρχουν τρεις τρόποι για να χρησιμοποιήσετε τον ορθογραφικό και γραμματικό έλεγχο στο Word.
Οι οδηγίες σε αυτό το άρθρο ισχύουν για το Word για Microsoft 365, Word 2019, Word 2016, Word 2013 και Word 2010.
Εκτέλεση του ορθογραφικού και γραμματικού ελέγχου με μη αυτόματο τρόπο
Ο έλεγχος ορθογραφίας και γραμματικής στο Word επισημαίνει πιθανά σφάλματα, ώστε να μπορείτε να ελέγξετε και να διορθώσετε γρήγορα τα λάθη, εάν είναι απαραίτητο. Επιπλέον, το εργαλείο ελέγχει λέξεις και φράσεις για σαφήνεια και προσφέρει προτάσεις ή εξηγήσεις.
- Ανοίξτε το έγγραφο του Word που θέλετε να ελέγξετε.
- Μεταβείτε στην καρτέλα Review.
-
Στην ομάδα Proofing, επιλέξτε Έλεγχος εγγράφου.

Image -
Το παράθυρο Editor εμφανίζει τα πιθανά σφάλματα που εντόπισε το Word.
Σε παλαιότερες εκδόσεις του Word, εμφανίζεται ένα πλαίσιο διαλόγου και εμφανίζει το πρώτο σφάλμα που βρέθηκε.

Image -
Επιλέξτε μια προτεινόμενη διόρθωση για να κάνετε την αλλαγή στο έγγραφο.

Image -
Επιλέξτε Ignore για να αγνοήσετε την προτεινόμενη διόρθωση και να συνεχίσετε με τον ορθογραφικό και γραμματικό έλεγχο.

Image - Εάν το πιθανό σφάλμα παρουσιαστεί περισσότερες από μία φορές, επιλέξτε Παράβλεψη Μία φορά ή Παράβλεψη όλων για να αγνοήσετε μια μεμονωμένη παρουσία ή όλες τις παρουσίες του κείμενο με σημαία.
Ξεκινήστε τον ορθογραφικό και γραμματικό έλεγχο με μια συντόμευση
Πατήστε το πλήκτρο συντόμευσης F7 για να μεταβείτε στο πρώτο λάθος στην πρόταση όπου βρίσκεται το σημείο εισαγωγής αυτήν τη στιγμή. Εάν δεν έχει επισημανθεί τίποτα στην τρέχουσα πρόταση, το Word πηγαίνει στο επόμενο σφάλμα.
Αυτή η συντόμευση ανοίγει το μενού ορθογραφίας και γραμματικής (αυτό το μενού εμφανίζεται επίσης όταν κάνετε δεξί κλικ σε μια αμφισβητήσιμη καταχώρηση). Κάντε μια επιλογή από το μενού προτού χρησιμοποιήσετε ξανά το πλήκτρο συντόμευσης.
Αν δεν θέλετε να κάνετε καμία τροποποίηση στο κείμενο, μετακινήστε τον κέρσορα στην επόμενη πρόταση και, στη συνέχεια, πατήστε F7 για να μεταβείτε στο επόμενο σφάλμα.
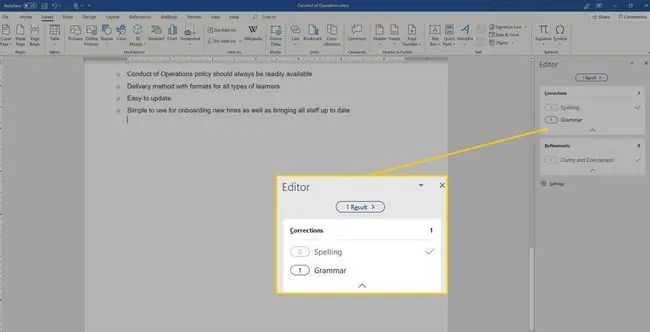
Γρήγορη εύρεση σφαλμάτων με το κουμπί ορθογραφίας και γραμματικής
Ένας άλλος τρόπος για να μετακινηθείτε από σφάλμα σε σφάλμα είναι να κάνετε διπλό κλικ στο κουμπί Ορθογραφία και Γραμματική στη γραμμή κατάστασης, μοιάζει με ανοιχτό βιβλίο. Όπως και με το πλήκτρο συντόμευσης, σας οδηγεί στα σφάλματα. Σε αντίθεση με το πλήκτρο συντόμευσης, ωστόσο, δεν χρειάζεται να κάνετε μια επιλογή ή να κάνετε κλικ αλλού πριν μεταβείτε στο επόμενο σφάλμα. Κάντε διπλό κλικ στο κουμπί ξανά για να μεταβείτε στο επόμενο σφάλμα.
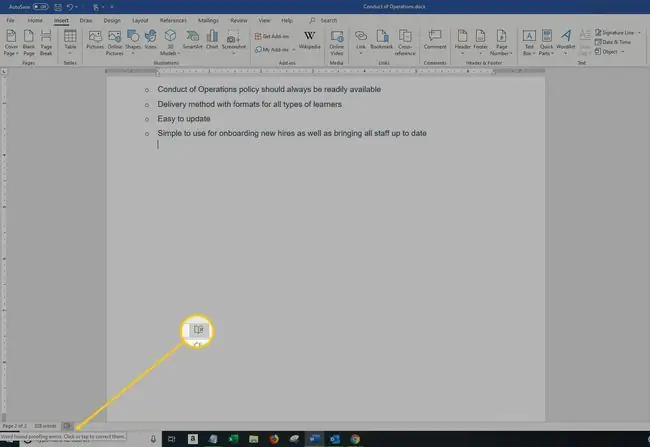
Αυτή η μέθοδος μπορεί να είναι απρόβλεπτη ως προς το σημείο εκκίνησης. Τοποθετήστε τον κέρσορα στην αρχή του εγγράφου για τα καλύτερα αποτελέσματα.
Μια προειδοποίηση σχετικά με τη χρήση του ελέγχου ορθογραφίας και γραμματικής λέξεων
Ο έλεγχος ορθογραφίας και γραμματικής είναι ένα πολύτιμο χαρακτηριστικό και εντοπίζει πολλά λάθη. Αλλά το Word δεν πιάνει κάθε λάθος και λάθος. Ο ελεγκτής δεν προσθέτει ετικέτα σε μια σωστά γραμμένη λέξη που χρησιμοποιείται λανθασμένα και ενδέχεται να μην την επισημάνει ως σφάλμα. Για παράδειγμα, τα δικά τους, είναι και συχνά χρησιμοποιούνται λανθασμένα και το Word μπορεί να μην επισημάνει αυτές τις λέξεις όταν γράφονται σωστά.
Μην βασίζεστε ποτέ αποκλειστικά σε αυτήν τη δυνατότητα για να βεβαιωθείτε ότι το κείμενο στο έγγραφό σας είναι σωστά γραμμένο και ότι η γραμματική είναι σωστή. Διορθώνετε πάντα τα έγγραφά σας εκτός από τον ορθογραφικό και γραμματικό έλεγχο.






