Στο Excel, οι κεφαλίδες και τα υποσέλιδα είναι γραμμές κειμένου που εκτυπώνονται στην κορυφή (κεφαλίδα) και στο κάτω μέρος (υποσέλιδο) κάθε σελίδας σε ένα φύλλο εργασίας. Οι κεφαλίδες και τα υποσέλιδα περιέχουν περιγραφικό κείμενο όπως τίτλους, ημερομηνίες ή αριθμούς σελίδων. Επειδή δεν είναι ορατά στην κανονική προβολή φύλλου εργασίας, οι κεφαλίδες και τα υποσέλιδα προστίθενται σε ένα φύλλο εργασίας όταν εκτυπώνεται.
Οι οδηγίες σε αυτό το άρθρο ισχύουν για το Excel 2019, 2016 και 2013.
Επιλογές για εργασία με κεφαλίδες και υποσέλιδα
Το Το Excel είναι εξοπλισμένο με έναν αριθμό προκαθορισμένων κεφαλίδων, όπως αριθμούς σελίδων ή το όνομα του βιβλίου εργασίας, που είναι εύκολο να προστεθούν. Ή μπορείτε να δημιουργήσετε προσαρμοσμένες κεφαλίδες και υποσέλιδα που περιλαμβάνουν κείμενο, γραφικά και άλλα δεδομένα υπολογιστικού φύλλου.
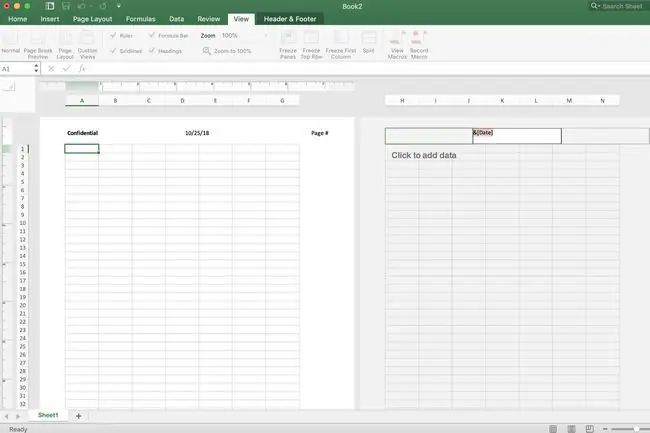
Αν και δεν μπορούν να δημιουργηθούν αληθινά υδατογραφήματα στο Excel, τα "ψευδώς" υδατογραφήματα μπορούν να προστεθούν σε ένα φύλλο εργασίας προσθέτοντας εικόνες σε προσαρμοσμένες κεφαλίδες ή υποσέλιδα.
Κατώτατη γραμμή
Μια κεφαλίδα ή ένα υποσέλιδο μπορεί να περιέχει έως και τρεις πληροφορίες. Αυτές οι πληροφορίες μπορούν να εμφανίζονται σε τρεις θέσεις στη σελίδα. Για τις κεφαλίδες, οι τοποθεσίες είναι η επάνω αριστερή γωνία, το επάνω κέντρο και η επάνω δεξιά γωνία της σελίδας. Για τα υποσέλιδα, οι τοποθεσίες είναι η κάτω αριστερή γωνία, το κάτω κέντρο και η κάτω δεξιά γωνία της σελίδας.
Προκαθορισμένες κεφαλίδες και υποσέλιδα
Οι περισσότερες από τις προκαθορισμένες κεφαλίδες και υποσέλιδα που είναι διαθέσιμα στο Excel εισάγουν κωδικούς, όπως &[Page] ή &[Date], για να εισάγετε τις επιθυμητές πληροφορίες. Αυτοί οι κωδικοί κάνουν τις κεφαλίδες και τα υποσέλιδα δυναμικά. Αυτό σημαίνει ότι αλλάζουν όπως απαιτείται, ενώ οι προσαρμοσμένες κεφαλίδες και υποσέλιδα είναι στατικές.
Για παράδειγμα, ο κωδικός &[Page] εμφανίζει διαφορετικούς αριθμούς σελίδων σε κάθε σελίδα. Εάν εισαχθεί μη αυτόματα χρησιμοποιώντας την προσαρμοσμένη επιλογή, κάθε σελίδα έχει τον ίδιο αριθμό σελίδας.
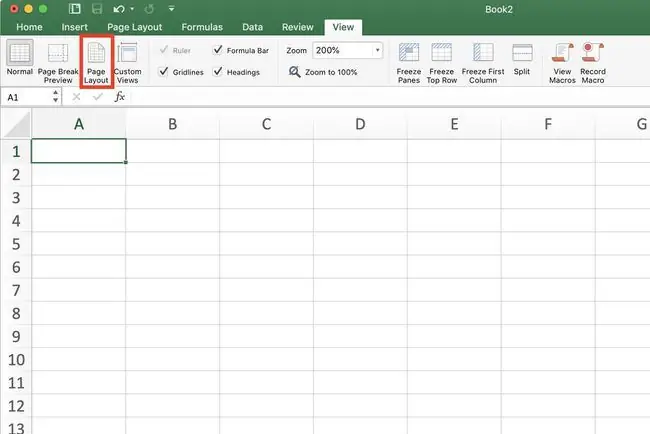
Προσθήκη προσαρμοσμένης κεφαλίδας ή υποσέλιδου στη διάταξη σελίδας
Για να προσθέσετε μια προσαρμοσμένη κεφαλίδα ή κεφαλίδα στην Διάταξη σελίδας προβολή:
- Select Προβολή.
- Επιλέξτε Διάταξη σελίδας για αλλαγή σε Διάταξη σελίδας προβολή.
- Επιλέξτε ένα από τα τρία πλαίσια στο επάνω ή στο κάτω μέρος της σελίδας για να προσθέσετε μια κεφαλίδα ή ένα υποσέλιδο.
- Πληκτρολογήστε τις πληροφορίες κεφαλίδας ή υποσέλιδου στο επιλεγμένο πλαίσιο.
Προσθήκη προκαθορισμένης κεφαλίδας ή υποσέλιδου στη διάταξη σελίδας
Για να προσθέσετε μία από τις προκαθορισμένες κεφαλίδες ή κεφαλίδες στο Διάταξη σελίδας προβολή:
- Επιλέξτε Προβολή.
- Επιλέξτε Διάταξη σελίδας για αλλαγή σε Διάταξη σελίδας προβολή.
- Επιλέξτε ένα από τα τρία πλαίσια που βρίσκονται στο επάνω ή στο κάτω μέρος της σελίδας για να προσθέσετε πληροφορίες κεφαλίδας ή υποσέλιδου. Παρατηρήστε ότι εμφανίζεται μια νέα καρτέλα, με την ετικέτα Design.
-
Στην καρτέλα Design, επιλέξτε μια προκαθορισμένη επιλογή. Επιλέξτε από επιλογές όπως Αριθμός σελίδας, Τρέχουσα ημερομηνία ή Όνομα αρχείου.
Επιστροφή στην κανονική προβολή από Προβολή διάταξης σελίδας
Μόλις προσθέσετε την κεφαλίδα ή το υποσέλιδο, το Excel σας αφήνει σε προβολή Διάταξη σελίδας. Αν και είναι δυνατό να εργαστείτε σε αυτήν την προβολή, μπορείτε να επιστρέψετε στην προβολή Normal. Για να το κάνετε:
- Επιλέξτε οποιοδήποτε κελί στο φύλλο εργασίας για έξοδο από την περιοχή κεφαλίδας/υποσέλιδου.
- Επιλέξτε Προβολή.
- Επιλέξτε Normal προβολή.
Προσθήκη προκαθορισμένων κεφαλίδων και υποσέλιδων στο πλαίσιο διαλόγου ρύθμισης σελίδας
Για να έχετε περισσότερο έλεγχο στην εμφάνιση των κεφαλίδων και των υποσέλιδων, χρησιμοποιήστε το πλαίσιο διαλόγου Ρύθμιση σελίδας. Να πώς:
- Select Διάταξη σελίδας.
-
Επιλέξτε την εφαρμογή εκκίνησης Page Setup για να ανοίξετε το παράθυρο διαλόγου Page Setup.
- Στο παράθυρο διαλόγου, επιλέξτε την καρτέλα Header/Footer.
- Επιλέξτε την προκαθορισμένη κεφαλίδα είτε από την αναπτυσσόμενη λίστα Header ή Υποσέλιδο.
-
Επιλέξτε OK για να κλείσετε το παράθυρο διαλόγου.

Image
Προσαρμοσμένες κεφαλίδες και υποσέλιδα μπορούν επίσης να προστεθούν στο πλαίσιο διαλόγου επιλέγοντας Προσαρμοσμένη κεφαλίδα ή Προσαρμοσμένο υποσέλιδο.
Κατάργηση κεφαλίδων ή υποσέλιδων
Για να αφαιρέσετε κεφαλίδες και υποσέλιδα από πολλά φύλλα εργασίας ταυτόχρονα:
- Επιλέξτε τα φύλλα εργασίας.
- Select Διάταξη σελίδας.
- Επιλέξτε την εφαρμογή εκκίνησης Page Setup για να ανοίξετε το παράθυρο διαλόγου Page Setup.
- Στο παράθυρο διαλόγου, επιλέξτε την καρτέλα Header/Footer.
- Επιλέξτε (none) στην αναπτυσσόμενη λίστα προκαθορισμένων κεφαλίδων και υποσέλιδου.
- Επιλέξτε OK για να κλείσετε το παράθυρο διαλόγου.
- Όλο το περιεχόμενο κεφαλίδας ή υποσέλιδου αφαιρείται από τα επιλεγμένα φύλλα εργασίας.






