Ένας Excel τύπος πίνακα είναι ένας τύπος που πραγματοποιεί υπολογισμούς για τις τιμές σε έναν ή περισσότερους πίνακες αντί για μία τιμή δεδομένων. Στα προγράμματα υπολογιστικών φύλλων, ένας πίνακας είναι ένα εύρος ή μια σειρά σχετικών τιμών δεδομένων που βρίσκονται συνήθως σε γειτονικά κελιά σε ένα φύλλο εργασίας.
Αυτές οι οδηγίες ισχύουν για το Excel 2019, 2016, 2013, 2010 και Excel για Microsoft 365.
Τι είναι οι τύποι πίνακα;
Οι τύποι πίνακα είναι παρόμοιοι με τους κανονικούς. Αυτοί:
- Ξεκινήστε με σύμβολο ίσου (=)
- Χρησιμοποιήστε την ίδια σύνταξη με τους κανονικούς τύπους
- Χρησιμοποιήστε τους ίδιους μαθηματικούς τελεστές
- Ακολουθήστε την ίδια σειρά λειτουργίας
Ωστόσο, οι τύποι πίνακα περιβάλλονται από σγουρά άγκιστρα { }. Και δεν μπορείτε απλώς να τους πληκτρολογήσετε. πρέπει να τα προσθέσετε πατώντας τα πλήκτρα Ctrl, Shift και Enter μετά την εισαγωγή του τύπου σε κύτταρο ή κύτταρα. Για αυτόν τον λόγο, ένας τύπος πίνακα ονομάζεται μερικές φορές Τύπος CSE στο Excel.
Κάθε φορά που επεξεργάζεστε έναν τύπο πίνακα, οι σγουρές τιράντες εξαφανίζονται. Για να τα επαναφέρετε, πατήστε ξανά τα πλήκτρα Ctrl, Shift και Enter.
Υπάρχουν δύο κύριοι τύποι τύπων πίνακα:
- Τύποι πίνακα ενός κελιού που εκτελούν πολλαπλούς υπολογισμούς σε ένα μόνο κελί φύλλου εργασίας
- Τύποι πίνακα πολλαπλών κελιών που βρίσκονται σε περισσότερα από ένα κελιά φύλλου εργασίας
Πώς να δημιουργήσετε έναν τύπο πίνακα
- Εισαγάγετε τον τύπο σε ένα κελί.
- Κρατήστε πατημένα τα πλήκτρα Ctrl και Shift στο πληκτρολόγιο.
- Πατήστε και αφήστε το πλήκτρο Enter για να δημιουργήσετε τον τύπο πίνακα.
- Απελευθερώστε τα πλήκτρα Ctrl και Shift.
- Αν γίνει σωστά, τα σγουρά τιράντες θα περιβάλλουν τη φόρμουλα.
Τύποι συστοιχίας μεμονωμένων κυττάρων
Ένας τύπος πίνακα μεμονωμένων κελιών χρησιμοποιεί μια συνάρτηση, όπως SUM, AVERAGE ή COUNT, για να συνδυάσετε την έξοδο ενός τύπου πίνακα πολλαπλών κελιών σε μια ενιαία τιμή σε ένα μόνο κελί. Παρακάτω είναι ένα παράδειγμα:
{=SUM(A1:A2B1:B2)}
Ο παραπάνω τύπος προσθέτει μαζί το γινόμενο των A1B1 και A2B2, και στη συνέχεια επιστρέφει ένα μεμονωμένο αποτέλεσμα σε μεμονωμένο κελί στο φύλλο εργασίας. Ένας άλλος τρόπος παρουσίασης αυτού του τύπου είναι:
=(A1B1)+(A2B2)
Τύποι πίνακα πολλαπλών κελιών
Όπως υποδηλώνει το όνομά τους, οι τύποι πίνακα πολλαπλών κελιών βρίσκονται σε πολλά κελιά φύλλου εργασίας και επιστρέφουν έναν πίνακα ως απάντηση. Με άλλα λόγια, ο ίδιος τύπος βρίσκεται σε δύο ή περισσότερα κελιά και επιστρέφει διαφορετικές απαντήσεις σε κάθε κελί.
Κάθε αντίγραφο ή παράδειγμα του τύπου πίνακα, εκτελεί τον ίδιο υπολογισμό σε κάθε κελί στο οποίο κατοικείται, αλλά το καθένα χρησιμοποιεί διαφορετικά δεδομένα. Επομένως, το καθένα παράγει διαφορετικά αποτελέσματα. Ένα παράδειγμα τύπου πίνακα πολλαπλών κελιών είναι:
{=A1:A2B1:B2}
Αν ο παραπάνω τύπος πίνακα βρίσκεται στα κελιά C1 και C2 σε ένα φύλλο εργασίας, τότε τα αποτελέσματα θα είναι τα εξής:
- Τα δεδομένα στο A1 πολλαπλασιάζονται με τα δεδομένα στο B1 και τα αποτελέσματα εμφανίζονται στο κελί C1.
- Τα δεδομένα στο A2 πολλαπλασιάζονται με τα δεδομένα στο B2 και τα αποτελέσματα εμφανίζονται στο κελί C2.
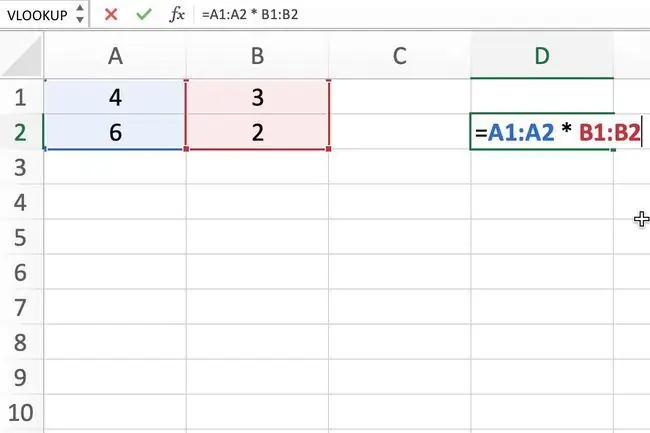
Τύποι πίνακα και συναρτήσεις Excel
Μπορείτε να χρησιμοποιήσετε πολλές από τις ενσωματωμένες λειτουργίες του Excel, όπως SUM, AVERAGE και COUNT , σε έναν τύπο πίνακα. Υπάρχουν επίσης μερικές συναρτήσεις, όπως TRANSPOSE, που πρέπει πάντα να είναι ένας τύπος πίνακα για να λειτουργούν σωστά. (Η συνάρτηση TRANSPOSE αντιγράφει δεδομένα από μια σειρά σε μια στήλη ή αντίστροφα.)
Μπορείτε επίσης να επεκτείνετε τη χρησιμότητα πολλών λειτουργιών, όπως INDEX και MATCH ή MAX και IF χρησιμοποιώντας τα μαζί σε έναν τύπο πίνακα.
Δημιουργία ενός απλού τύπου συστοιχίας κελιών
Οι τύποι πίνακα μεμονωμένων κελιών συνήθως πραγματοποιούν πρώτα έναν υπολογισμό πολλών κελιών και στη συνέχεια χρησιμοποιούν μια συνάρτηση όπως AVERAGE ή SUM για συνδυασμό η έξοδος του πίνακα σε ένα μόνο αποτέλεσμα.
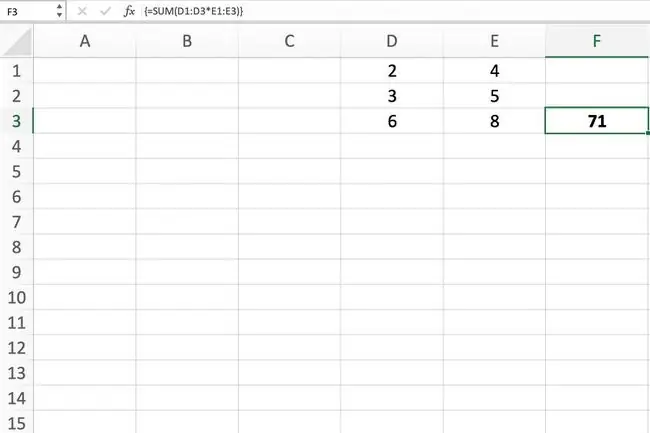
Παράβλεψη τιμών σφάλματος κατά την εύρεση δεδομένων
Αυτός ο τύπος πίνακα χρησιμοποιεί τις συναρτήσεις AVERAGE, IF και ISNUMBER για να βρει το μέση τιμή για τα υπάρχοντα δεδομένα, ενώ αγνοούνται τιμές σφάλματος όπως DIV/0! και NAME?
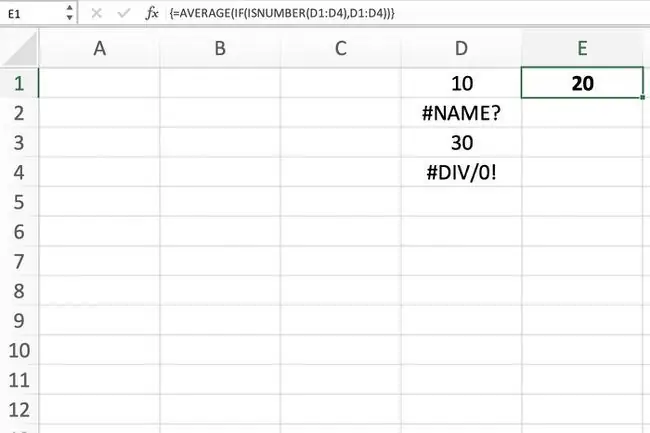
Count Cells of Data
Χρησιμοποιήστε τις συναρτήσεις SUM και IF σε έναν τύπο πίνακα για να μετρήσετε κελιά δεδομένων που πληρούν μία από τις πολλές συνθήκες. αυτή η τεχνική διαφέρει από τη χρήση της συνάρτησης COUNTIFS του Excel, η οποία απαιτεί να πληρούνται όλες οι καθορισμένες συνθήκες πριν μετρήσει το κελί.
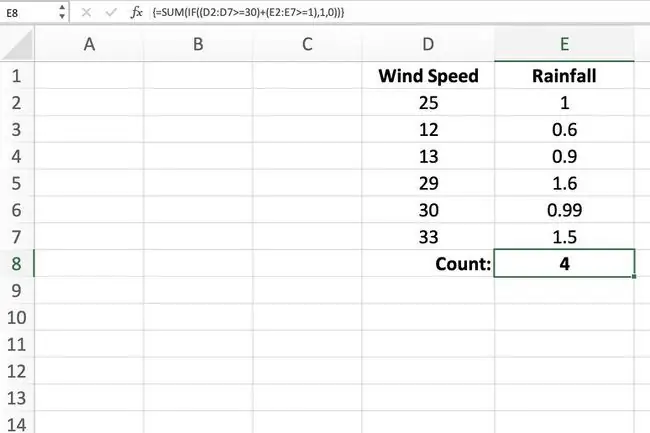
Βρείτε τον μεγαλύτερο θετικό ή αρνητικό αριθμό
Αυτό το παράδειγμα συνδυάζει τη συνάρτηση MAX και τη συνάρτηση IF σε έναν τύπο πίνακα που θα βρει τη μεγαλύτερη ή μέγιστη τιμή για ένα εύρος δεδομένα όταν πληρούν συγκεκριμένα κριτήρια. Εδώ, η μεγαλύτερη τιμή αντιπροσωπεύει τον πιο αργό χρόνο.
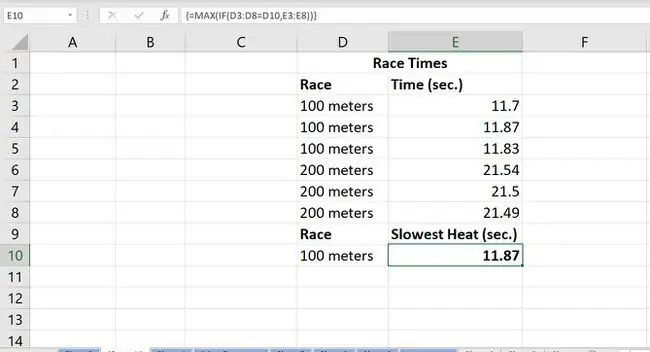
Βρείτε τον μικρότερο θετικό ή αρνητικό αριθμό
Παρόμοια με το παραπάνω παράδειγμα, μπορείτε να συνδυάσετε τις συναρτήσεις MIN και IF σε έναν τύπο πίνακα για να βρείτε τη μικρότερη ή την ελάχιστη τιμή για μια σειρά δεδομένων όταν πληροί συγκεκριμένα κριτήρια.
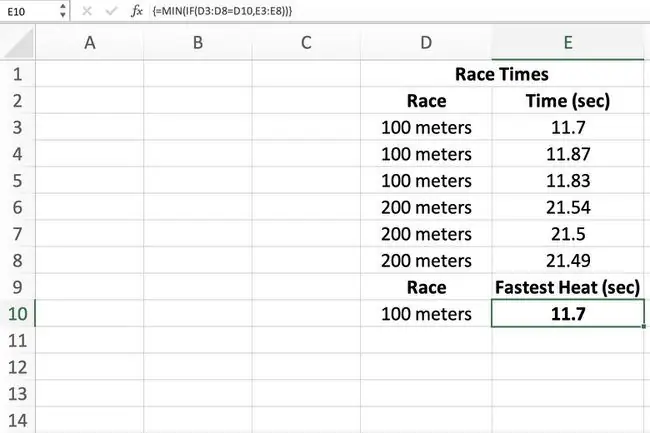
Εύρεση της μεσαίας ή διάμεσης τιμής
Η συνάρτηση MEDIAN στο Excel βρίσκει τη μεσαία τιμή για μια λίστα δεδομένων. Συνδυάζοντάς το με τη συνάρτηση IF σε έναν τύπο πίνακα, μπορείτε να βρείτε τη μεσαία τιμή για διαφορετικές ομάδες σχετικών δεδομένων.
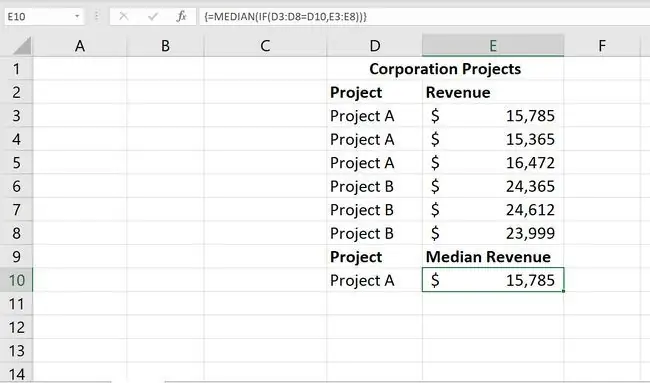
Δημιουργήστε μια φόρμουλα αναζήτησης με πολλαπλά κριτήρια
Αυτός ο τύπος πίνακα περιλαμβάνει την ένθεση των συναρτήσεων MATCH και INDEX για την εύρεση συγκεκριμένων πληροφοριών σε μια βάση δεδομένων.
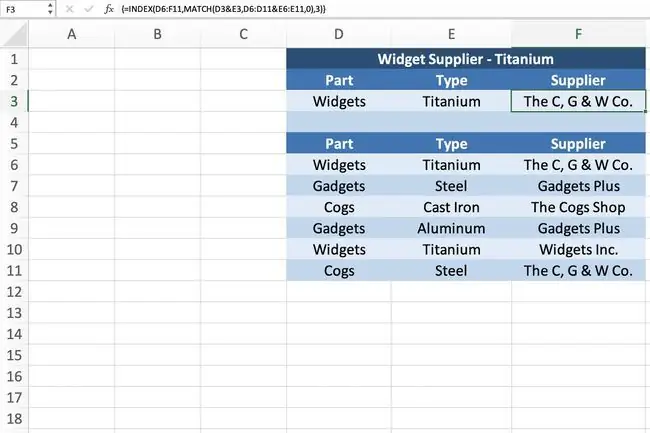
Κάντε μια φόρμουλα αναζήτησης αριστερά
Η συνάρτηση VLOOKUP αναζητά συνήθως μόνο δεδομένα που βρίσκονται σε στήλες στα δεξιά, αλλά συνδυάζοντάς τα με τη συνάρτηση CHOOSE, μπορεί να δημιουργήσει έναν τύπο αριστερής αναζήτησης που θα πραγματοποιεί αναζήτηση σε στήλες δεδομένων στα αριστερά του ορίσματος Lookup_value.
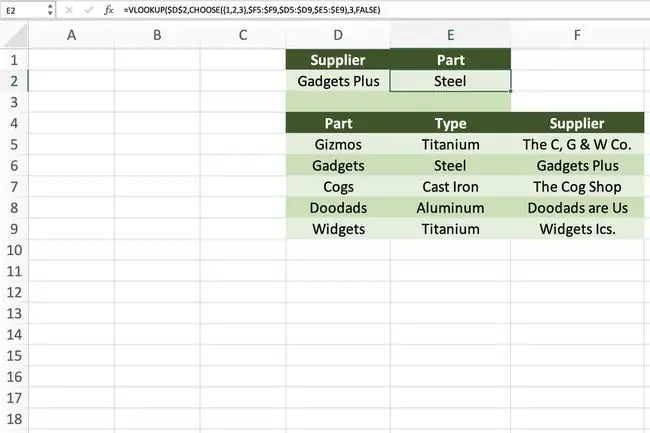
Όταν εισάγετε έναν πίνακα ως όρισμα για μια συνάρτηση που συνήθως περιέχει μόνο μία τιμή ή αναφορά κελιού, μπορείτε να πληκτρολογήσετε απευθείας τις αγκύλες, αντί να χρησιμοποιήσετε το Ctrl+Shift+Enterσυνδυασμός πλήκτρων, όπως στο παραπάνω παράδειγμα.






