Τι πρέπει να γνωρίζετε
- Για να αποθηκεύει αυτόματα το Twitch τις εκπομπές σας, επιλέξτε Ρυθμίσεις > Κανάλια και βίντεο και, στη συνέχεια, ενεργοποιήστε το Κατάστημα αποθηκεύτηκε εκπομπές.
- Μόλις αποθηκευτεί μια ροή, μεταβείτε στη σελίδα Video Producer, επιλέξτε το εικονίδιο Περισσότερα δίπλα σε ένα βίντεο και επιλέξτε Λήψη.
- Μπορείτε να κατεβάσετε εκπομπές άλλων streamers με μια εφαρμογή τρίτου μέρους όπως το Twitch Leecher.
Οι μεταδοτές και οι θεατές του Twitch θέλουν συχνά να κατεβάζουν βίντεο από τις αγαπημένες τους εκπομπές και είτε να τα αποθηκεύουν τοπικά είτε να τα ανεβάζουν σε άλλη υπηρεσία όπως το YouTube. Αυτό το άρθρο εξηγεί πώς να αποθηκεύετε βίντεο Twitch on demand (VOD) στον υπολογιστή σας.
Πώς να κατεβάσετε τις εκπομπές σας στο Twitch
Οι streamers του Twitch μπορούν να κατεβάσουν τις προηγούμενες εκπομπές τους από τον ιστότοπο του Twitch. Ανάλογα με το αν είστε τακτικός χρήστης, συνεργάτης του Twitch ή συνεργάτης του Twitch, το παράθυρό σας για λήψη προηγούμενων εκπομπών κυμαίνεται μεταξύ 14 και 60 ημερών μετά την αρχική ροή. Μετά από αυτό, το βίντεο θα διαγραφεί αυτόματα.
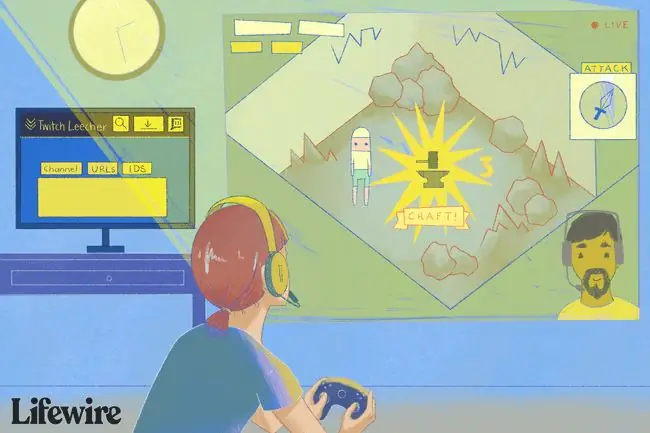
Ενεργοποίηση αυτόματης αρχειοθέτησης
Μπορείτε να πείτε στο Twitch να αποθηκεύει αυτόματα τις εκπομπές σας με έναν μόνο διακόπτη. Εδώ μπορείτε να το βρείτε.
-
Στον ιστότοπο του Twitch, επιλέξτε το αναπτυσσόμενο μενού στην επάνω δεξιά γωνία και επιλέξτε Ρυθμίσεις.

Image -
Επιλέξτε Κανάλι και βίντεο.

Image -
Ενεργοποίηση Αποθήκευση προηγούμενων εκπομπών.

Image - Οι μελλοντικές εκπομπές σας θα αποθηκευτούν στο προφίλ σας μόλις ολοκληρωθούν.
Λήψη των βίντεό σας
Αφού ενεργοποιήσετε την αρχειοθέτηση, μπορείτε να κατεβάσετε εκπομπές αφού ολοκληρώσετε τη ροή.
-
Στην αρχική σελίδα, επιλέξτε Video Producer στο μενού κάτω από την εικόνα του προφίλ σας.

Image -
Στην επόμενη σελίδα, κάντε κλικ στο μενού Περισσότερα στα δεξιά του βίντεο που θέλετε να αποθηκεύσετε.

Image -
Επιλέξτε Λήψη για να αποθηκεύσετε το βίντεο στον υπολογιστή σας.

Image
Δεν μπορείτε να κάνετε λήψη προηγούμενων εκπομπών κάποιου άλλου από τον ιστότοπο του Twitch.
Πώς να κατεβάσετε τα βίντεο Twitch κάποιου άλλου
Το Twitch Leecher είναι ένα δωρεάν πρόγραμμα που κατεβάζει βίντεο από το Twitch. Είναι μια εφαρμογή τρίτου μέρους, που σημαίνει ότι δεν υποστηρίζεται ούτε υποστηρίζεται από το Twitch. Ωστόσο, είναι καλά σχεδιασμένο και έχει μια καθαρή διεπαφή που το κάνει λιγότερο εκφοβιστικό από άλλα τέτοια προγράμματα.
Το καλύτερο πράγμα για το Twitch Leecher είναι ότι μπορεί να κατεβάσει βίντεο Twitch που έχουν δημιουργηθεί από οποιονδήποτε χρήστη στο δίκτυο. Αυτό το πρόγραμμα ενημερώνεται επίσης τακτικά για να συμβαδίζει με τις σημαντικές ενημερώσεις του Twitch. Ο δημιουργός του είναι εύκολο να έρθετε σε επαφή χρησιμοποιώντας τους συνδέσμους στην εφαρμογή εάν έχετε αιτήματα υποστήριξης.
Δείτε πώς να εγκαταστήσετε το Twitch Leecher και πώς να το χρησιμοποιήσετε για τη λήψη Twitch VOD.
Δεν μπορείτε να κάνετε λήψη βίντεο Sub-Only με το Twitch Leecher.
-
Μεταβείτε στην επίσημη σελίδα Twitch Leecher στο GitHub για να λάβετε την πιο πρόσφατη έκδοση του προγράμματος.

Image - Ο υπολογιστής σας σας ζητά είτε να εκτελέσετε το πρόγραμμα είτε να το αποθηκεύσετε. Επιλέξτε Εκτέλεση και ακολουθήστε τις οδηγίες για να εγκαταστήσετε το πρόγραμμα στον υπολογιστή σας.
- Μετά την ολοκλήρωση της εγκατάστασης, ανοίξτε το Twitch Leecher.
-
Επιλέξτε τη γραμμή Αναζήτηση στο επάνω μενού.

Image -
Πλοηγηθείτε στο κανάλι Twitch και επιλέξτε Βίντεο.

Image -
Κάντε δεξί κλικ στο βίντεο που θέλετε να κατεβάσετε. Στη συνέχεια, επιλέξτε Αντιγραφή διεύθυνσης συνδέσμου.
Ανάλογα με το πρόγραμμα περιήγησης, η εντολή μπορεί να έχει διαφορετική διατύπωση.

Image -
Επιστρέψτε στο Twitch Leecher και επιλέξτε την καρτέλα Urls.

Image -
Επικολλήστε τον σύνδεσμο του βίντεο στο λευκό πλαίσιο και επιλέξτε Αναζήτηση.

Image -
Το επιλεγμένο βίντεο Twitch θα πρέπει να εμφανιστεί. Επιλέξτε το κουμπί Λήψη στην κάτω δεξιά γωνία.

Image - Στην επόμενη οθόνη, επιλέξτε το μέγεθος ανάλυσης του βίντεο λήψης και πού θα το αποθηκεύσετε στον υπολογιστή σας. Μπορείτε επίσης να του δώσετε ένα προσαρμοσμένο όνομα αρχείου και να επιλέξετε ένα σημείο έναρξης και λήξης για το βίντεο.
-
Μόλις οριστούν όλες οι επιλογές σας, επιλέξτε Λήψη. Το βίντεό σας θα είναι σύντομα διαθέσιμο στην τοποθεσία του αρχείου που έχετε επιλέξει.

Image
Συχνές Ερωτήσεις
Πόσος χρόνος χρειάζεται για να κατεβάσετε ένα Twitch VOD;
Εξαρτάται από τη διάρκεια του βίντεο και την ταχύτητα σύνδεσής σας στο Διαδίκτυο. Θα πρέπει να περιμένετε μερικά λεπτά για να ξεκινήσει η αρχική λήψη και, στη συνέχεια, θα μπορούσατε να περιμένετε μια ώρα ή περισσότερο εάν κάνετε λήψη ενός μεγάλου βίντεο.
Πώς κάνω steam στο Twitch;
Για ροή στο Twitch από τον υπολογιστή σας, χρησιμοποιήστε το Twitch Studio ή ένα πρόγραμμα μετάδοσης τρίτων όπως το OBS Studio και το Streamlabs OBS. Για να κάνετε ροή στο Twitch σε ένα Nintendo Switch, χρειάζεστε μια κάρτα λήψης, αλλά μπορείτε να κάνετε ροή στο Twitch από ένα Xbox ή PlayStation χρησιμοποιώντας ενσωματωμένες εφαρμογές.
Πώς μπορώ να διαγράψω ένα βίντεο Twitch;
Για να διαγράψετε βίντεο Twitch, μεταβείτε στο Πίνακας ελέγχου δημιουργού > Content > Clips43 6 Κάδος απορριμμάτων . Για να απενεργοποιήσετε την αυτόματη δημιουργία κλιπ, μεταβείτε στο Ρυθμίσεις > Κανάλι > Ενεργοποίηση κλιπ.
Πώς μπορώ να χρησιμοποιήσω βίντεο κλιπ στο Twitch;
Τοποθετήστε το ποντίκι σας πάνω από ένα βίντεο και επιλέξτε Clip για να δημιουργήσετε ένα κλιπ στο Twitch. Για να μοιραστείτε ένα κλιπ, επιλέξτε εικόνα προφίλ > Πίνακας ελέγχου δημιουργών > Μενού > Περιεχόμενο > Clips Επιλέξτε το κλιπ και επιλέξτε το εικονίδιο Share.






