Τι πρέπει να γνωρίζετε
- Μεταβείτε στο Φόρουμ βοήθειας του Gmail και γράψτε τη δική σας ανάρτηση. Το προσωπικό της Google και άλλοι χρήστες μπορούν στη συνέχεια να απαντήσουν δημόσια.
- Στο Gmail, επιλέξτε το εικονίδιο Help (?) στην επάνω δεξιά γωνία και, στη συνέχεια, επιλέξτε Αποστολή σχόλια.
- Για να προσθέσετε στιγμιότυπο οθόνης της περιόδου σύνδεσης Gmail, επιλέξτε Include screenshot > Κάντε κλικ για επισήμανση ή απόκρυψη πληροφοριών.
Αυτό το άρθρο παρέχει μερικούς τρόπους με τους οποίους μπορείτε να μοιραστείτε τα σχόλιά σας με την Google για να βοηθήσετε στη διαμόρφωση των προσεχών προϊόντων και να προσφέρετε προτάσεις για βελτίωση. Αν και η εταιρεία δεν μπορεί να απαντήσει μεμονωμένα σε κάθε σχόλιο, καλωσορίζει τις προτάσεις σας.
Πώς να προτείνετε μια λειτουργία ή βελτίωση για το Gmail
Χρησιμοποιήστε έναν από τους δύο τρόπους επικοινωνίας με την Google σχετικά με το Gmail:
- Χρήση του φόρουμ βοήθειας του Gmail: Εάν δεν βρείτε λύση στις ενότητες βοήθειας του Gmail, πραγματοποιήστε αναζήτηση στο Φόρουμ βοήθειας του Gmail. Δεν βρήκατε απάντηση; Γράψτε μια δική σας ανάρτηση. Αυτή η πρακτική είναι χρήσιμη επειδή επιτρέπει σε άλλους χρήστες να σταθμίσουν την πρόταση ή το πρόβλημα και εποπτεύεται από το προσωπικό της Google.
- Χρησιμοποιήστε τη λειτουργία Αποστολή σχολίων: Εάν προτιμάτε να διατηρήσετε τα σχόλιά σας απόρρητα ή θέλετε να μοιραστείτε ένα στιγμιότυπο οθόνης με αυτό που βλέπετε στα εισερχόμενά σας, στείλτε τα σχόλιά σας απευθείας στην Google από μέσα Gmail. Αυτή η επιλογή εμφανίζεται στο κάτω μέρος του κύριου πλαισίου διαλόγου βοήθειας στα προγράμματα περιήγησης Διαδικτύου και είναι μια επιλογή στις εφαρμογές Gmail για κινητά.
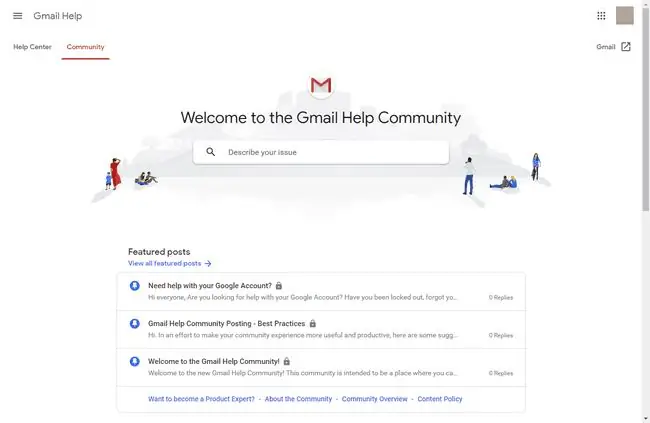
Πώς να στείλετε σχόλια από το Gmail
Για να στείλετε σχόλια σχετικά με το Gmail ενώ το χρησιμοποιείτε σε πρόγραμμα περιήγησης ιστού, ξεκινήστε με το εικονίδιο Ρυθμίσεις:
-
Επιλέξτε το εικονίδιο Help (?) στην επάνω δεξιά γωνία του Gmail.

Image -
Επιλέξτε Αποστολή σχολίων.

Image -
Στο παράθυρο Αποστολή σχολίων, πληκτρολογήστε τα σχόλιά σας στο επάνω μισό του πλαισίου. Το κάτω μισό εμφανίζει ένα στιγμιότυπο οθόνης της ενεργής περιόδου σύνδεσης στο Gmail. Επιλέξτε ή καταργήστε την επιλογή του πλαισίου ελέγχου Include screenshot ανάλογα με τις ανάγκες σας.

Image -
Για να τροποποιήσετε το στιγμιότυπο οθόνης, επιλέξτε Κάντε κλικ για επισήμανση ή απόκρυψη πληροφοριών Αυτό ανοίγει το στιγμιότυπο οθόνης σε πλήρη οθόνη και εμφανίζει ένα ζευγάρι εργαλείων σε μια αιωρούμενη γραμμή εργαλείων. Το κίτρινο εργαλείο σχεδιάζει ένα κίτρινο, κενό πλαίσιο. το μαύρο εργαλείο σχεδιάζει ένα μαύρο γεμάτο κουτί. Το υλικό που επισημαίνεται με κίτρινο χρώμα προορίζεται για μηχανικούς της Google, ενώ το υλικό που έχει σβήσει αντιπροσωπεύει προσωπικές πληροφορίες που δεν θέλετε να στείλετε στην Google. Κάντε κλικ στο Τέλος όταν τελειώσετε.

Image - Κάντε κλικ στο Αποστολή για να μεταδώσετε το στιγμιότυπο οθόνης (αν συμπεριλάβατε ένα) και τα σχόλιά σας στην Google.
Το Gmail παραμένει διαθέσιμο σε πολλές εφαρμογές για κινητά. Εάν εγκαταστήσετε την επίσημη έκδοση της Google, το μενού Ρυθμίσεις προσφέρει μια επιλογή σχολίων με ένα κλικ. Ωστόσο, εάν χρησιμοποιείτε το Gmail μέσω μιας εφαρμογής αλληλογραφίας εκτός Google, δεν μπορείτε να αποκτήσετε πρόσβαση σε αυτήν τη λειτουργία και πρέπει να χρησιμοποιήσετε την έκδοση του προγράμματος περιήγησης για να στείλετε σχόλια ή προβλήματα.






